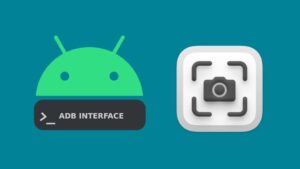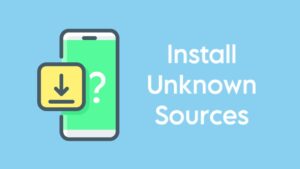Tethering will transform your phone into an internet sharing device which other devices can use to get access to the internet. There are three ways you can use tethering: Wi-Fi Hotspot, Bluetooth and USB tethering. This guide shows you how to share your Android phone’s Internet connection with a computer via USB tethering.
Table of Contents
Share Android’s Internet via USB tethering
Here’s a step-by-step guide –
- First of all, turn on the mobile data on your phone. Scroll down the notification bar and tap the “Mobile Data” icon.

- Now connect your phone to a computer by via USB cable. By default, your phone will give media storage access to the computer.
- On your Android phone, go to Settings > More and find “Tethering & Mobile Hotspot“. This option may be available under Settings on some smartphones.

- Now switch on the “USB tethering” button.
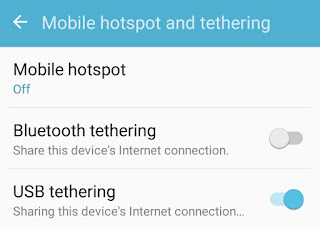
Once USB tethering is enabled, your computer will automatically connect to the internet after installing the required drivers. You may be asked to do further configuration in your system.
Note: When using tethering feature, some mobile carriers may limit or charge an extra fee for sharing your phone’s internet data. It’s recommended to check whether your mobile carrier charges for tethering or not. You can contact the customer care service.
Troubleshooting connection problem
If your phone isn’t sharing the internet connection with your computer, try these things to troubleshoot the problem –
- Make sure that the mobile data is turned on and you have an active data plan on your phone.
- Computers running on Windows XP have to install drivers manually. Download and install this tetherxp.inf configuration file.
- Check if your phone is connected to the computer as an internet sharing device. Simply go to Control Panel > Network Connections on your computer. Now make sure that “Remote NDIS based Internet Sharing Device” adapter is active.
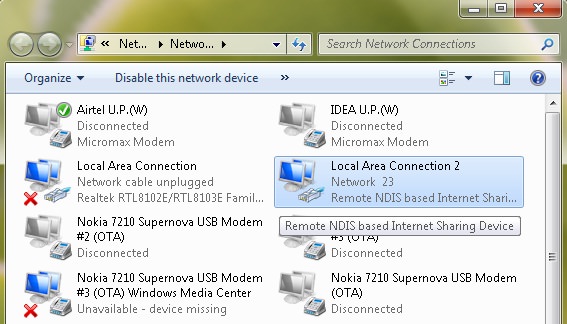
- Tethering feature doesn’t work in computers running MAC OS. So if you are trying to tether your Android phone with an Apple device, it won’t connect the internet.
Why USB tethering is better?
USB tethering has few advantages over Wi-Fi Hotspot and Bluetooth tethering –
- Fast Internet Speed – The Internet speed in USB tethering is fast as the internet is being shared physically with only one device at a time. While in Wi-Fi Hotspot & Bluetooth tethering, you can connect any number of devices simultaneously.
- No Battery Drainage – When your phone is connected to a computer or laptop via USB, it will charge its battery instead of draining it out. USB from computer has very less current (max of 0.9A in USB 3.0), so the phone will charge quite slowly.This is opposite in the case of Wi-Fi Hotspot & Bluetooth tethering where your phone’s battery will drain out to generate the Wi-Fi & Bluetooth signals.
This is all that you need to know about the USB tethering feature. Now you are all set to share your phone’s internet connection with your computer. If you want to ask something about this tutorial, feel free to share it in the comment section.