Are you facing the frustrating issue where you’re unable to see all your gallery photos when trying to add them to your Instagram story? Although, you will see greyed out blank thumbnails of the photos, but you won’t be able to select or add them to your story.
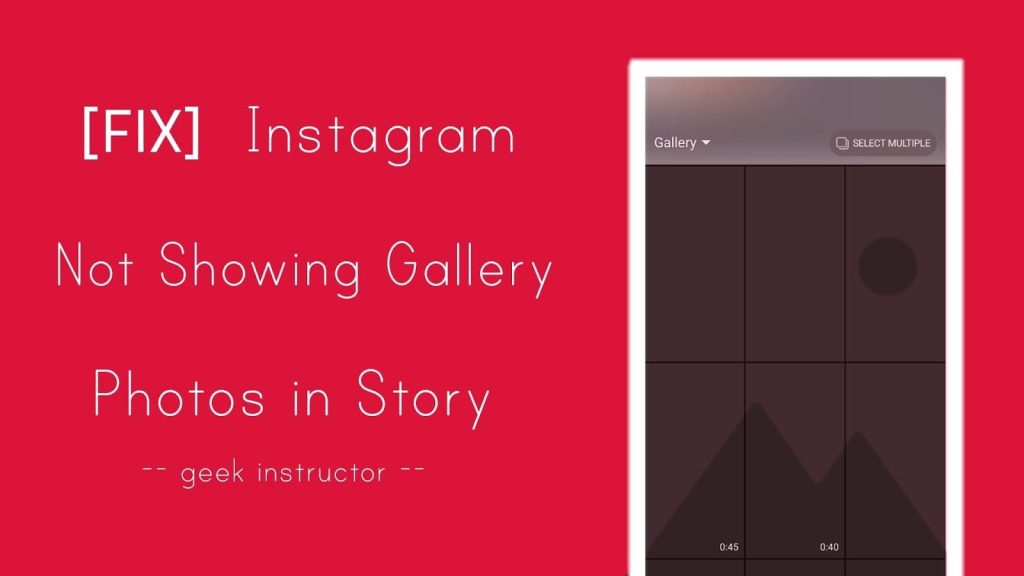
This is a common issue that many people face, but don’t worry — there are simple ways to fix it. We have researched on this issue and found not only quick fixes but also alternative solutions to get your Instagram story back on track.
Table of Contents
Reasons why Instagram isn’t showing gallery photos in story
The first step in resolving any issue is understanding the root cause. Here are some reasons why Instagram might not be displaying all your gallery photos in the story:
1. Photos access permission
Sometimes, the problem lies in the permissions granted to the Instagram app. If Instagram doesn’t have the necessary access to your phone’s media files, it won’t be able to show your gallery photos in the story.
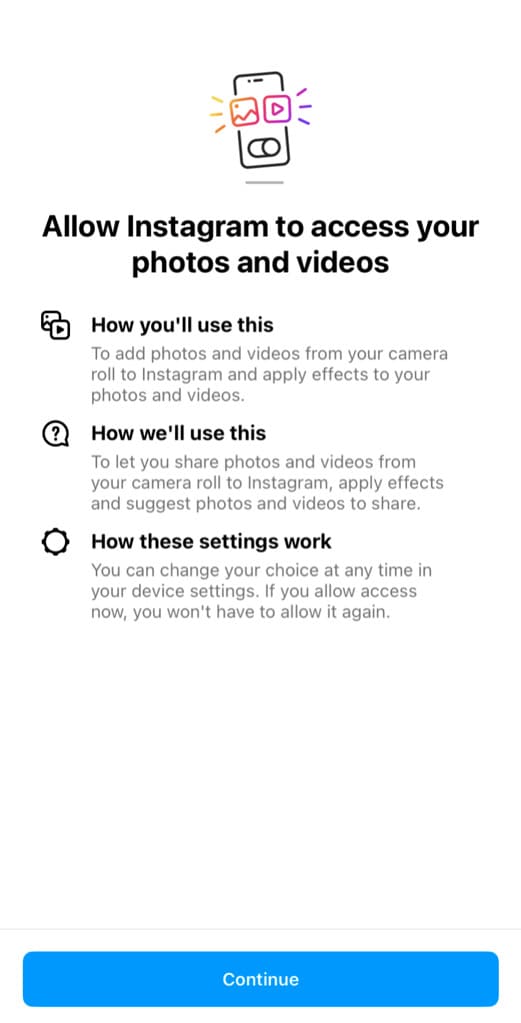
2. App cache problems
Over time, the cache files stored by Instagram may become corrupted. If this happens, the app might not function properly and could encounter difficulties in showing your gallery photos while uploading a story.
3. Outdated Instagram app
If you’re running an older version of the Instagram app, it might not be fully compatible with your device. This can also be the reason behind the issue you’re experiencing.
4. Instagram’s glitch or bug
Instagram, like any other app, is not immune to glitches or bugs. Technical issues within the app itself might be causing the failure to display all your gallery photos in the story.
5. Photos might be corrupted
Another reason behind Instagram not displaying certain gallery photos in your story could be due to file corruption. If the image files are corrupted or damaged in your phone, Instagram won’t be able to display them in its gallery.
Before attempting to upload a photo to your Instagram story, ensure the file isn’t corrupted. Try opening the photo using your device’s default gallery app or a different photo viewer. If the image fails to open or appears distorted, it might be corrupted.
6. Image format isn’t supported by Instagram
It is also possible that the format of the photo you’re trying to add to your story might not be compatible with Instagram or supported by your device. For example, this issue can arise if you are trying to upload HEIC photos captured from an iPhone through an Android device.
7. Photo or video is hidden in nomedia folder
A .nomedia file is a special file used by Android operating systems to indicate that a particular directory should not be scanned or indexed by gallery or other applications that search for media files. If a photo or video is stored in a “.nomedia” folder within your device’s storage, it will not be accessible to Instagram.
Quick fixes for the Instagram not showing gallery photos in story
Here are some quick fixes that could potentially resolve the problem of missing gallery photos (or blank thumbnails) while adding a photo or video to your Instagram story:
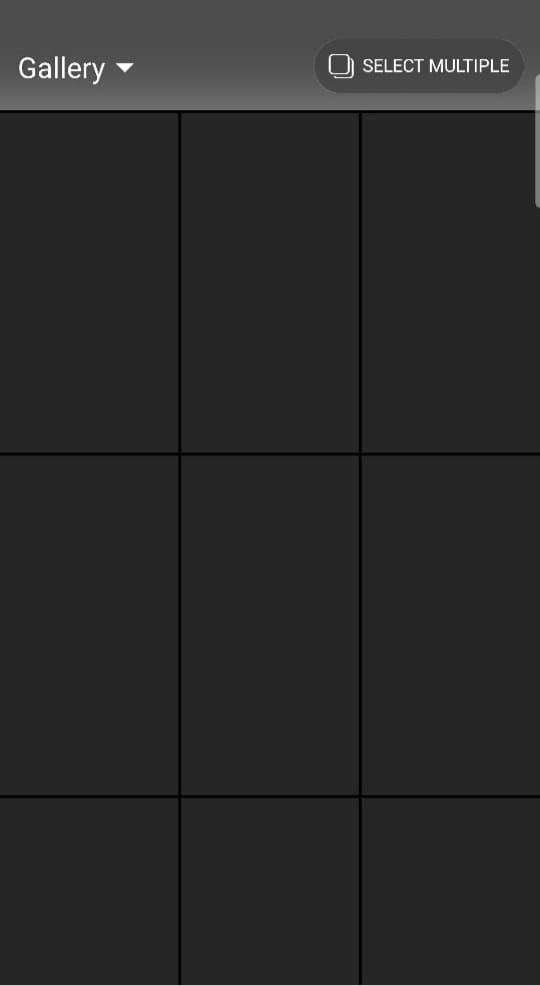
Method 1: Allow photos access to the Instagram app
When you use the Instagram app for the first time, it asks for certain permissions like access to storage, location, camera, etc. If Instagram isn’t showing your photos or videos, it’s possible you didn’t give it access to your phone storage. To check this, follow this step-by-step guide:
- Open the Settings app on your device.
- Go to Apps.
- Find and open Instagram.
- In the app info page, select “Permissions” under App settings.
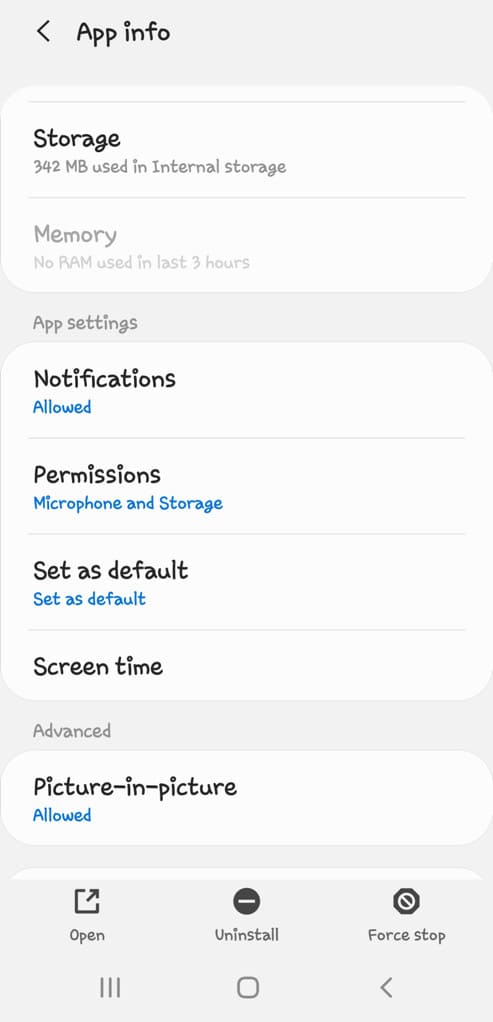
- Next, tap on “Storage” option.
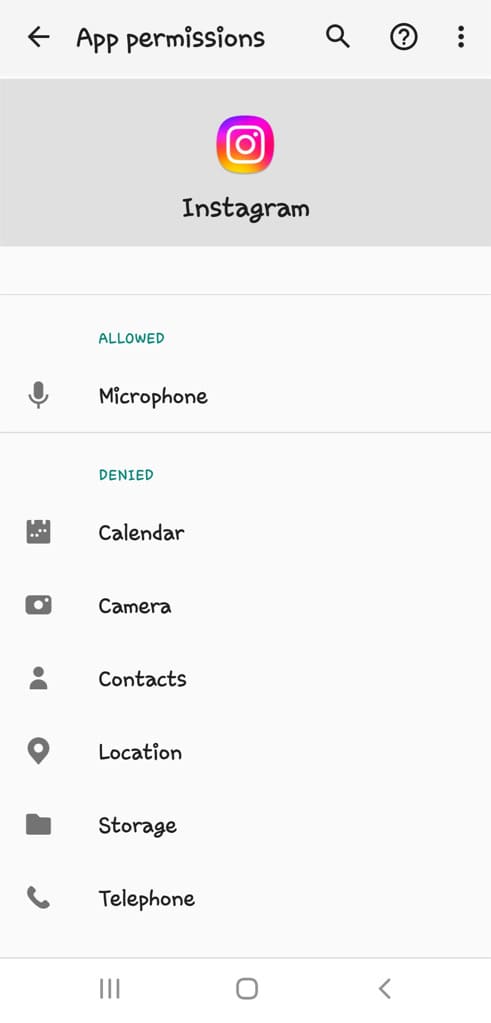
- Now make sure that the storage access is set to “Allow“.
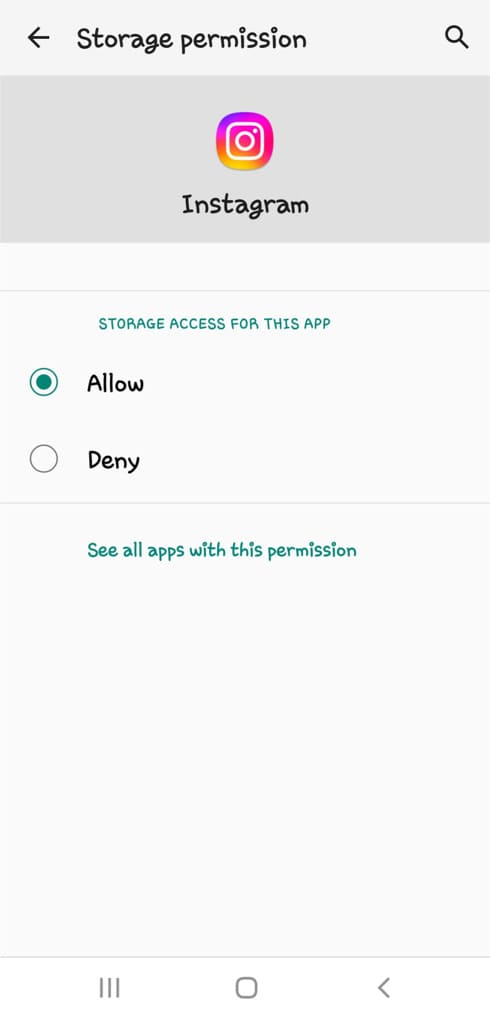
You also have the option to press and hold the Instagram app icon on your home screen, which will allow you to access the App Info page directly. From there, you can go to Permissions > Storage and select “Allow” option.
Method 2: Clear Instagram app data and cache
In some cases, insufficient space in your phone’s memory can prevent the Instagram app from loading photos, resulting in blank thumbnails when uploading your Instagram story. To address this issue, you can clear the app data and cache of the Instagram app. Here are the steps you need to follow:
- Open the Settings app on your Android phone.
- Navigate to Apps.
- Locate Instagram in the list of apps. Tap on it to open.
- Next, go to “Storage” from the App Info page.
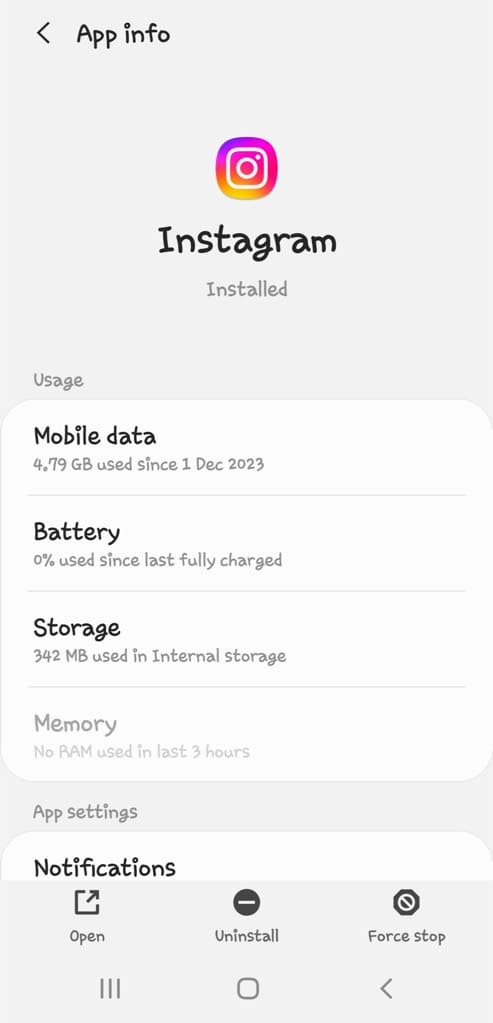
- Finally, clear the cache and app data. That’s it.
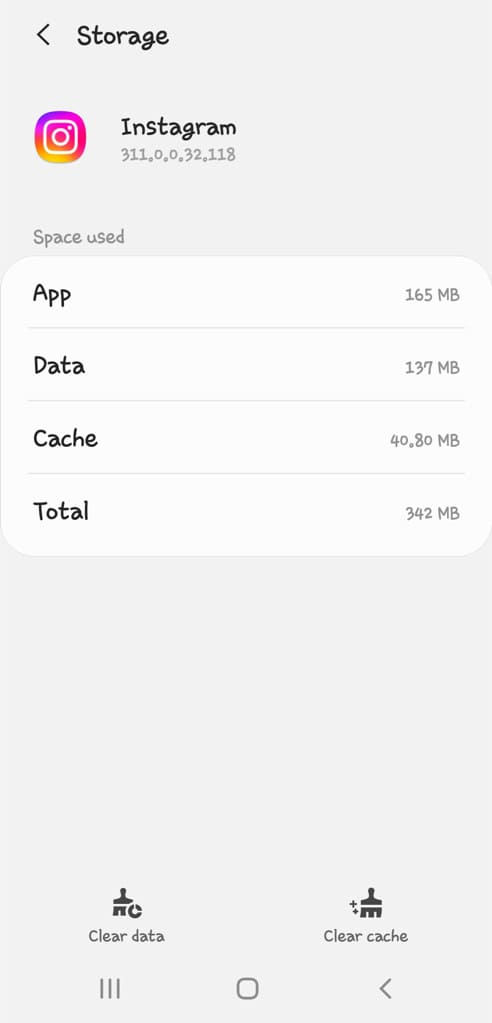
This action will remove all Instagram data from your phone, making the app appear as if it’s being used for the first time. You’ll need to log in to your account again. After logging in, attempt to upload your story, and you should now be able to see all your gallery photos on Instagram.
Method 3: Update the Instagram app
If you are using an outdated version of the Instagram app on your phone, we suggest updating it to the most recent version. Instagram frequently rolls out new updates to fix bugs and technical issues.
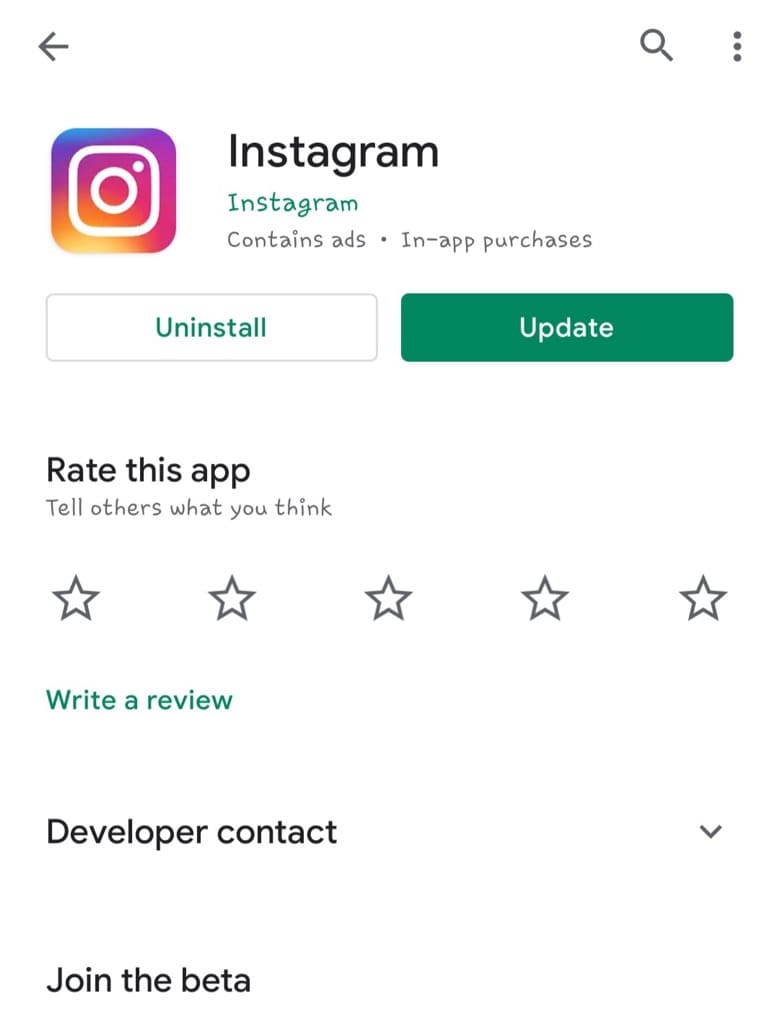
To check if there is an update, open the App Store (on iPhone) or Play Store (on Android) and search for Instagram. If an update is available, you’ll see an “Update” button next to it. Simply tap on it to update the app.
Method 4: Log out and log in again
Sometimes, a simple action like logging out and logging back in can be an effective method to troubleshoot issues like the gallery photos not showing up in your Instagram story. This will clear any temporary glitches or errors that might be causing the problem on your device.
Method 5: Reinstall the Instagram app
If the problem persists, consider reinstalling the Instagram app. This will reset everything and resolve any technical glitches present in the app. First you need to uninstall Instagram from your device.
For Android users, press and hold the Instagram icon on your app drawer or home screen. After that, tap the “Uninstall” button. You will be asked to confirm your action. Tap the OK button to proceed.
For iPhone users, simply long-press the Instagram app icon, then select “Remove App” and confirm by choosing “Delete App” from the pop-up menu that appears on your screen.
After successfully uninstalling the app, visit the official app store on your device and reinstall the Instagram app.
When attempting to add a new story, you’ll be prompted to grant access to your phone’s photos and videos for the first time. Be sure to allow this permission, and your gallery photos will then be visible on your Instagram.
Alternative ways to fix Instagram showing blank photos in gallery
If the quick fixes didn’t resolve the issue, consider these alternative methods:
Method 6: Upload story directly from your phone’s gallery
You can add a photo or video to your Instagram story directly from your phone’s gallery app. Simply, open the Gallery app on your phone and then open the photo/video you want to upload. Here you will find an option to share the media – tap the Share button.

Now your phone will display a list of apps where you can share the media. Find Instagram app and choose Stories option.
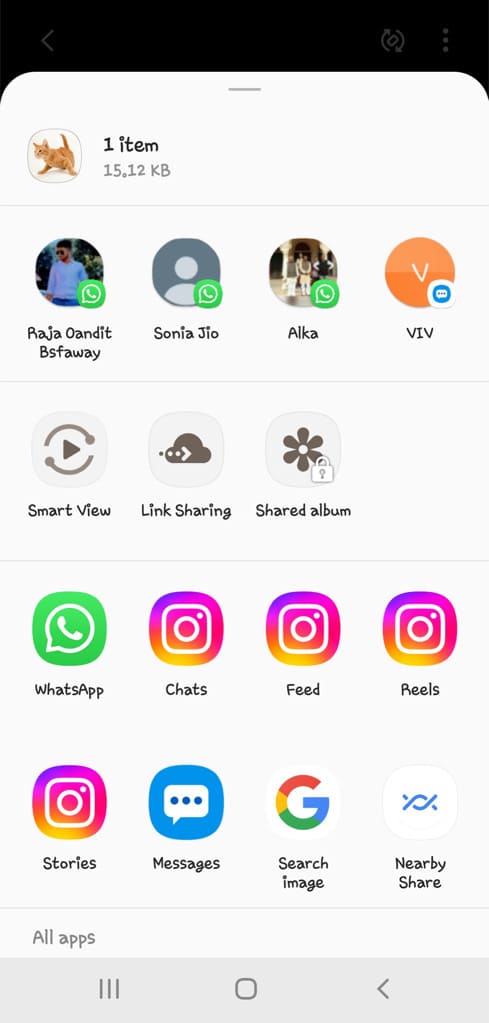
This will directly add that photo or video to your Instagram story. You can edit it by adding text, stickers, emojis, and GIFs. Finally, post the story on your account. That’s it.
Method 7: Create a duplicate copy of your photo/video for story
Instagram displays only the most recent photos and videos at the top of its gallery. In case you’re searching for an older photo or video that doesn’t appear, a simple solution is to create a duplicate copy. Once duplicated, it will become visible in your Instagram gallery and then you can easily add it to your story.
For this task, you will need a file manager app. You can either use your phone’s built-in file manager or download any third-party app from the Play Store. All you need to do is, navigate to the folder where the photo or video is saved. After that, select the file and then copy and paste it to some other location.
Now open Instagram and check if the duplicated photo or video is available in the gallery when uploading a story. If everything worked fine, you should be able to see it there.
Method 8. Take a screenshot of the photo and upload it to your story
If the direct upload fails, take a screenshot of the photo in your gallery. This way, you will have a fresh copy of the photo, and there’s a chance that this screenshot will show up in your Instagram gallery.
Here’s a simple guide on how to take a screenshot and subsequently upload it to your story:
Step 1: Open your phone’s gallery and locate the photo you want to share in your Instagram story. Make sure that the photo is displayed on your screen exactly as you want it to appear in your story.
Step 2: On most Android devices, you can take a screenshot by pressing the Volume Down and Power/Lock buttons at the same time. You will hear a sound indicating that the screenshot has been captured.
If you are an iPhone user, press the Side button and the Volume Up button simultaneously. Similar to Android, a quick flash or a shutter sound indicates that the screenshot has been taken.
Step 3: Now that you have a fresh screenshot of the photo, you can proceed to share it in your Instagram story. Launch the Instagram app on your device. Swipe right or tap on your profile picture in the upper-left corner to access your Instagram story.
Step 4: Choose the screenshot from your gallery or photos folder and upload it to your Instagram story as you would with any other photo. That’s it!
Frequently asked questions
Instagram supports various image formats for stories, including JPEG and PNG. It’s recommended to use a standard aspect ratio, such as 9:16, for optimal display.
If you see greyed out thumbnails of your gallery photos on Instagram, it’s probably because of insufficient storage on your device or the Instagram app not having the necessary permissions to access your phone’s media files.
To fix this issue, make sure that you have allowed storage access to the Instagram app. Additionally, if your phone is running low on storage, free up some space.
If you’re unable to locate an older photo in your gallery while adding a story on Instagram, try creating a duplicate copy of the file by taking a screenshot. Another option is to add that photo in a new album within your phone’s gallery and then search for that specific album when adding to your Instagram story.
Summary
So these are some methods that can help you to fix the issue of Instagram not showing all gallery photos when uploading a story. Now you will no longer see those greyed out thumbnails in your Instagram gallery. We hope you find this tutorial helpful. If you have alternative solutions or questions, feel free to share them in the comments section below.
Read other similar articles:
- How To Post Full Size Photos on Instagram Story
- How To Add Multiple Photos In Single Instagram Story
- How to Fix Instagram Reels Not Uploading
- How to Share Instagram Story to WhatsApp Status
- How to Repost a Story on Instagram

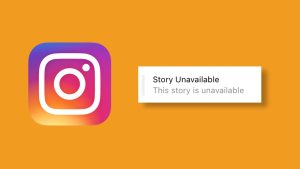



Hi! I've tried this methods already but why can't I still view my photos in my gallery?☹️