
Google provides 15GB of free cloud storage for every user where you can backup your important data and this backup process is quite easy and organized in Android system. You have to enable sync process only once and Google will automatically backup your data time to time. From phone contacts to the calendar to apps data, you can sync almost everything on your phone. This guide shows you how to sync contacts to your Google account.
Table of Contents
How to sync contacts with Google account
Follow this step-by-step guide –
- First, add Google account to your phone from Settings > Accounts. If you are already logged in, skip this step.
- Now go to Settings > Accounts > Google.

- Here you will find a number a Google’s services available for syncing. Make sure that all of them are enabled including “Sync contacts“. You can also check the last time they are synced.

- If you want to sync again, tap the more button at the top and click “Sync now” option. That’s it.
Troubleshooting Syncing Problem
If your phone contacts are not syncing with Google account, try these things to fix the issue –
- Clear app cache and data for Contacts.
- Check app permissions for Contacts.
- Remove your Google account and setup again.
- Make sure that background data is disabled
To check if your contacts are synced, go to the web version of Google contacts.
Import contacts to Google using VCF file
There is an option in Android which lets you export phone contacts into a Vcard (or VCF) file. You can import this file to your Google account to transfer all your contacts. Here’s a step-by-step guide –
- First open Contacts or Phone Book app in your phone and go to Settings > Import/Export.
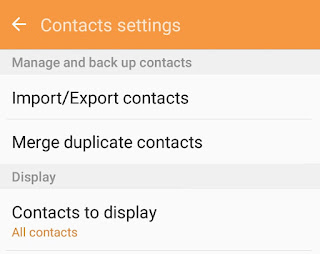
- Tap the “Export” button and select the location where you want to save the VCF file.
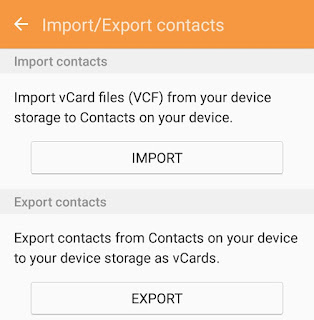
- Now go to the older version of Google Contacts.
- Here click “More” button at the top of the contact list.
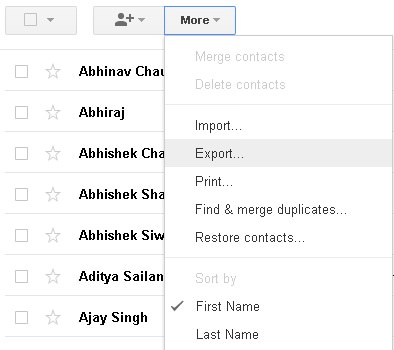
- From the drop-down menu, click “Import” option.
- Now upload the Vcard (or VCF) file you have created and tap the “Import” button.

The imported contacts should now be available on your Google account. You can access them from any device which is associated with that account. If you have any doubts in your mind, feel free to share them in the comment box.



