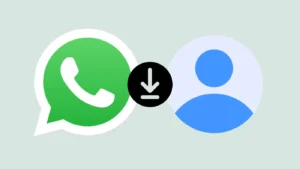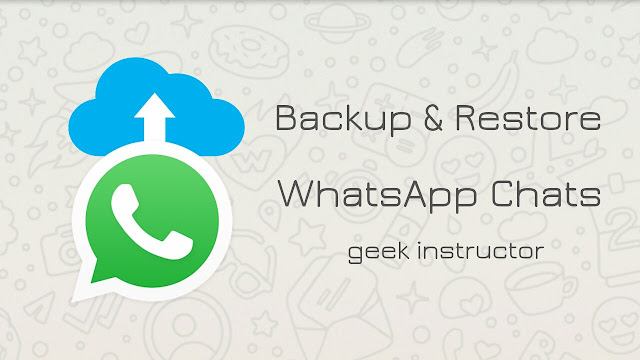
WhatsApp comes up with an in-built feature that allows you to backup your chat messages and media files including videos. You can save backup copy on your local phone storage or Google Drive Cloud. Whenever you will reinstall WhatsApp on any device, you can easily restore your old chats. Here’s a complete guide on how to backup and restore WhatsApp data.
Backup WhatsApp chats to Google Drive
Here’s a step-by-step guide –
- First, open WhatsApp and tap the menu button (three vertical dots at the top-right corner of the screen).
- Go to “Settings > Chats > Chat Backup“.
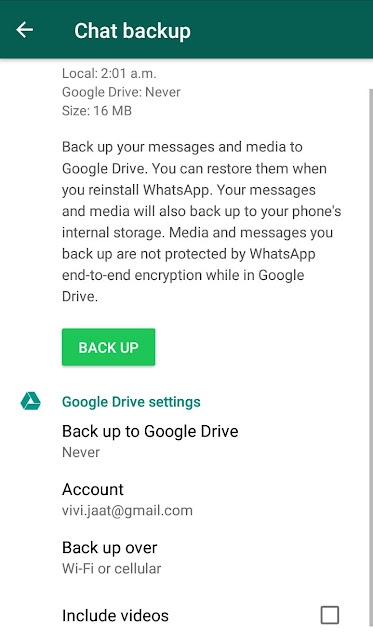
- Tap “Back up to Google Drive” option and choose when you’d like to backup your chats.
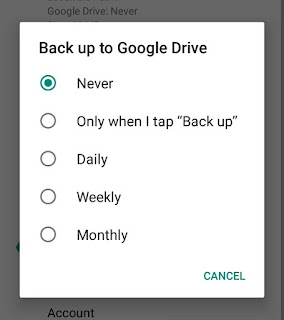
- Now select a Google account that you want to use for backup. You will be asked to authorize an app to access your account.
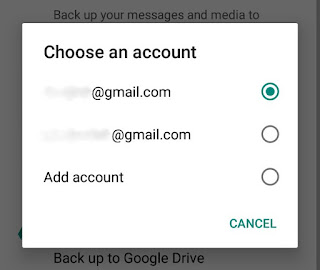
- Next, tap “Back up over” option and select “Wi-Fi & Cellular“.
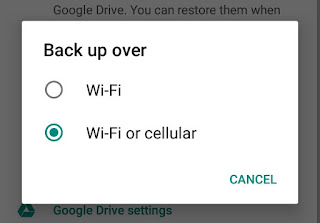
- You can also tick mark “Include videos” button to add your downloaded videos in the backup.
- If you want to manually backup your WhatsApp chats, tap on “BACK UP” button to start the process. That’s it.
It will take some time to backup your Whatsapp data depending on the size of your chats and internet speed. WhatsApp will also save a backup file in your phone’s internal storage at “/WhatsApp/Databases” folder. The file looks something like this “msgstore-2017-09-03.1.db.crypt12“.
Same file will also be uploaded to your Google Drive along with the media files. However, you can’t access backup directly from the Google Drive Dashboard. To view your backup in Google Drive, open Drive’s desktop site and go to Settings > Manage Apps.
Under WhatsApp Messenger, you can view hidden app data size. By tapping on the “option” button, you can disconnect WhatsApp from Drive or delete hidden app data.
How to restore WhatsApp backup
Whether you bought a new device or reinstall WhatsApp on your phone, it’s very easy to restore the backup. The only important thing is, you have to use the same phone number and Google account which you’ve used while creating the backup. Follow these steps –
- Install or Reinstall WhatsApp in your phone and make sure that you are logged into your Google account where backup is saved. To check it, go to “Phone Settings > Accounts > Google“.
- Now open WhatsApp and tap “Agree and Continue” button.
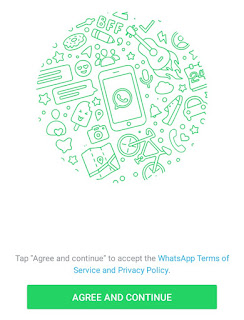
- Next, verify your phone number. You have to enter the same phone number and verify it with verification code received via SMS or call.
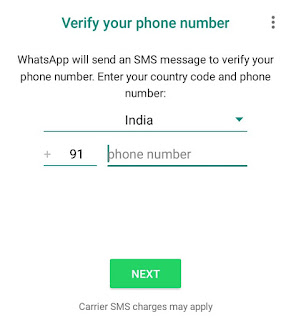
- After verification, you will be prompted to restore your WhatsApp chats from Google Drive. Tap “Restore” button.

If the backup file is saved in your phone storage locally, WhatsApp will scan its databases folder and automatically retrieve the file.
- Now click “Next” button and your chats will be displayed once initialization is complete. You can restore your media files over Wi-Fi network. That’s it.

- Also read: How to download WhatsApp stories
If you are facing any problem while backing up or restoring your WhatsApp chat messages and media files, feel free to share your questions in the comment section below.