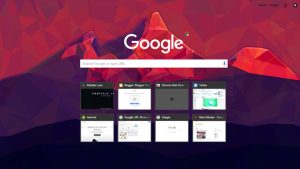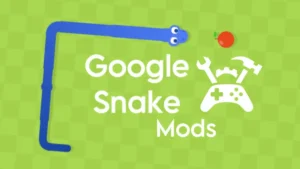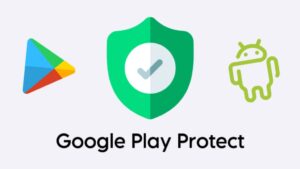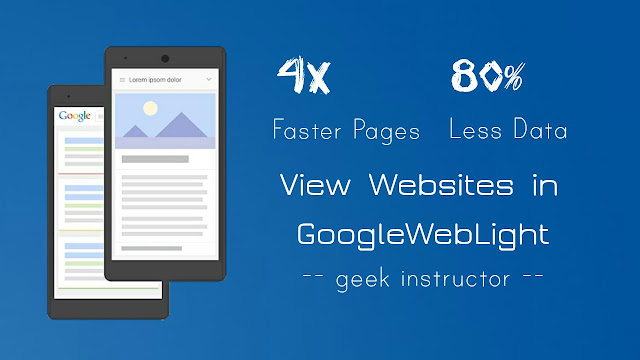
With the same vision of improving the browsing experience, Google has introduced a new feature named AMP (Accelerated Mobile Pages), which loads the cached webpages instantly within the search result page. Google Web Light is now being replaced by this new feature but still there are many websites that don’t implement AMP.
As of now, Google Web Light feature is available on Android smartphones and it works only when Google detects a slow internet connection on your phone. If you wish to open any website in Google Web Light version, you can do it manually also.
Table of Contents
Why you should use Google Web Light
Google Web Light transcode webpages into optimized pages which load 4x times faster than the original pages and use 80% less data. So basically, it speeds up the website loading time, improves browsing experience and uses less data.
When you view any website in Google Web Light version, its user interface will change completely and you won’t see any pop-up and annoying ads that stick to the screen.
If you are on 2G or slow internet connection, you can use Google Web Light to load websites faster that you visit more often like your favourite tech blog or news site.
How to open any website in Google Web Light
Here’s a step-by-step guide –
- First, copy the web address of the website or web page that you want to open in Google Web Light version.
- Now open a new tab and enter this URL: http://googleweblight.com/?lite_url=[website address here]
- Replace [website address here] with the web address you have copied in the first step. Make sure to add “http://” before it. For example, enter this URL in your browser to load our website in optimized format.
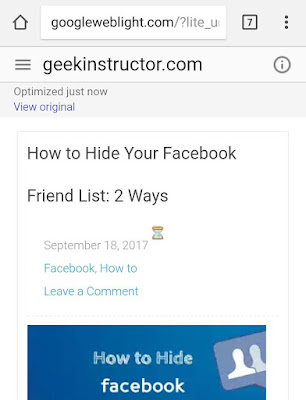
You can switch to the original web page anytime by clicking on “view original” link at the top of the page.
What is “Transcoding test failed” error?
Some sites could not be transcoded due to technical limitations. For example, if you will try to transcode YouTube site, you will get an error message as shown in below picture.
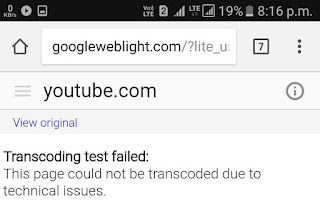
Transcoding test failed.
This page could not be transcoded due to technical issues.
Google can’t transcode websites that require user to login before using them (Facebook, for example) and those who use JavaScript and cookies to display the content (like YouTube).
- Also read: How to hide apps on Android
If there is anything else you want to know about Google Web Light feature, you can share it in the comment section below.