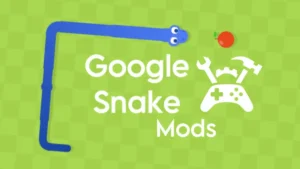Google Play Protect is a security feature on Android that scans your device for potential malware and harmful apps. In this guide, we will show you how to enable or disable Google Play Protect on your Android phone. Additionally, we will discuss about the salient features of Play Protect and how it works.
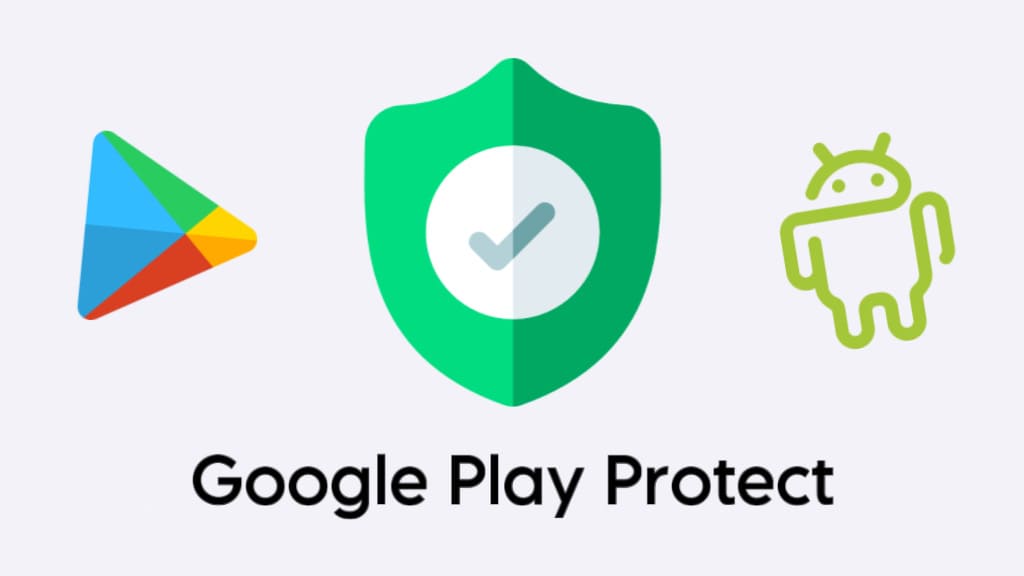
Table of Contents
What is Google Play Protect?
Play Protect is developed by Google to ensure the safety of your Android device. It acts as a guardian, constantly scanning apps, both from the Google Play Store and those installed from other unknown sources, for any signs of malware, viruses, or other security risks.
How Google Play Protect Works?
Google Play Protect uses a combination of machine learning algorithms and app behavior analysis to identify potential security threats. Regular scans are conducted in the background, and if any malicious activity is detected on your device, Play Protect will let you know about it immediately.
You will receive a notification prompting you to either delete the app, disable it temporarily, or have the app automatically removed. Typically, if a harmful app is detected, you will be notified that the app has been removed.
By default, Google Play Protect automatically scans apps during installation and regularly checks already installed apps. It also keeps you informed about apps that are taken down from the Play Store due to security concerns.
Google Play Protect extends its protection beyond just apps. It also warns you about potentially harmful websites or links that could lead to phishing scams or malware installations.
How to enable Google Play Protect on Android?
Play Protect is enabled on your Android device by default. It is available in the Play Store settings. To check if Play Protect is enabled, follow these simple steps:
- Open Play Store on your Android phone.
- Tap on your profile picture in the upper-right corner. This will open up Play Store menu.
- Select Play Protect option from the menu.
- If you see the message “No harmful apps found”, it means Play Protect is already enabled and it has scanned your device for harmful behaviour.
- Tap the settings gear icon in the upper-right corner.
- Now make sure that “Scan apps with Play Protect” is enabled. If not, switch the toggle button next to it.
How to send apps from unknown sources to Google?
If you sideload apps on your Android phone by installing them via APK file, they poses a very high security risk. Most of the apps that you download from a third-party or an unknown source are not available on the Play Store.
There is an option available in the Play Protect Settings named “Improve harmful app detection”. When this feature is enabled, it allows the Play Store to share information about unknown apps with Google for analysis and detection of potential harm.
How to scan apps with Play Protect manually?
Play Protect itself checks your apps and device for harmful behaviour regularly, however, if you want scan your Android phone manually, you can follow these simple steps:
- Launch Play Store on your device.
- Tap on your profile picture icon in the upper-right corner.
- Go to Play Protect from the menu.
- Tap the “Scan” button and wait for it to scan your apps for harmful behaviour.
- If any vulnerable app is found, you will get notified by Play Protect immediately.
How to disable Play Protect on Android?
While it’s generally recommended to keep Play Protect enabled, there might be scenarios where you need to disable it temporarily.
Play Protect can prevent you from using certain apps, such as GB WhatsApp, that you have sideloaded via APK file or downloaded from a third-party store outside the Play Store.
Sometimes these apps from unknown sources may not work as intended when Play Protect is enabled. For example, if you use GB WhatsApp, you may encounter the error message “You need the official WhatsApp to use this account”.
If Play Protect has flagged an app as potential harmful but you still want to use it on your device, you can disable Play Protect for a while and allow that app to work. Here are the steps you need to follow:
- Open Play Store on your Android phone.
- Go to the menu by tapping on your profile picture icon in the upper-right corner.
- Tap on “Play Protect” option.
- Tap the settings gear icon in the top-right corner.
- Now turn off the switch button next to the “Scan apps with Play Protect” option.
- Disable “Improve harmful app detection” option also.
Now that you have disabled Play Protect feature, you will be able to use the unknown source apps, the ones you have downloaded outside of the Play Store, without any issues.
Note: If you are using a modified version of an official app such as GB WhatsApp for WhatsApp, although you will be able to use the application but you need to be aware of the various risks associated with it including data privacy and account ban.
For example, if WhatsApp’s security system finds out that you are using an unofficial version, your account might get temporarily banned and you will get locked out of your account with an error message “This account is not allowed to use WhatsApp”.
Review unused apps in Play Protect
Play Play includes an additional feature that automatically revokes permissions for unused apps that you haven’t used in a few months. This is done to protect your data from potential security risks.
Apart from disabling the app permissions, this feature also optimizes your device’s performance by stopping notifications to conserve battery power and clearing temporary files to free up device storage.
In the Play Protect settings, you can tap on “Permissions for unused apps” under App Privacy to review applications that have been marked as Unused apps by Play Protect.
How to verify device certificate status?
Android devices that have Play Protect security are issued a certificate to verify their authenticity. Here’s how you can check if your device is Play Protect certified:
- Open the Play Store app.
- Tap the profile icon in the top-right corner.
- Go to Settings from the menu.
- Tap About and there you can check if your device is Play Protect certified.
Final words
So that’s pretty much everything you need to know about Google Play Protect feature. Make sure that you have Play Protect enabled on your Android device to keep it safe from malware apps. If you want to ask any questions regarding this topic, do let us know in the comments below.
Read other similar articles:
- How to Fix Download Pending on Google Play Store
- How to Update Google Play Store App Manually
- Fix “Your device isn’t compatible with this version”
- How to Make Your Android App Secure