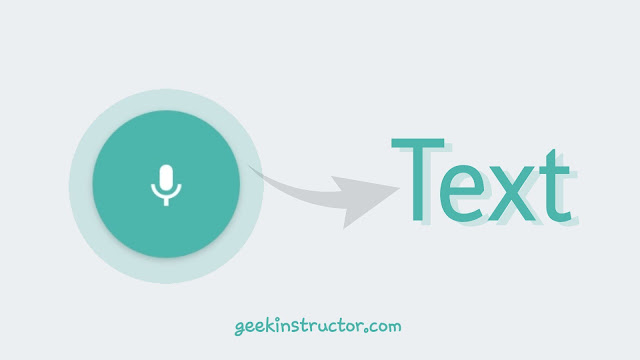
The advancement in technology has made our life a lot easier, the same is in this case also. With the speech-to-text recognition technology, it is now possible to convert your voice into text. This means you don’t need to type long messages anymore. Simply, speak whatever you want to type and the tool will automatically convert it into text in real-time.
There are various speech-to-text transcription tools available for both iPhone and Android. In fact, it also comes built-in with the keyboard on every device. This article covers how to use these tools to type text with your voice. Apart from that, people who are deaf or have low hearing can also use voice recognition tools to listen to what others are saying around them.
Table of Contents
Use speech to text feature on keyboard
There is a speech-to-text translator feature available in the native keyboard of both Android and iPhone which can help you to convert your voice into text. Here’s how you can use this feature –
Android phone
- Open the app where you want to type by your voice. As for the trail, you can use Google Keep or any other Notes app on your phone.
- Click anywhere on the text field to open the keyboard.
- Click microphone (or voice recorder) icon on the keyboard. This icon is available on the toolbar at the top of the keyboard as shown in the below picture. While on some other Android smartphones, it is available to the left of the space bar.
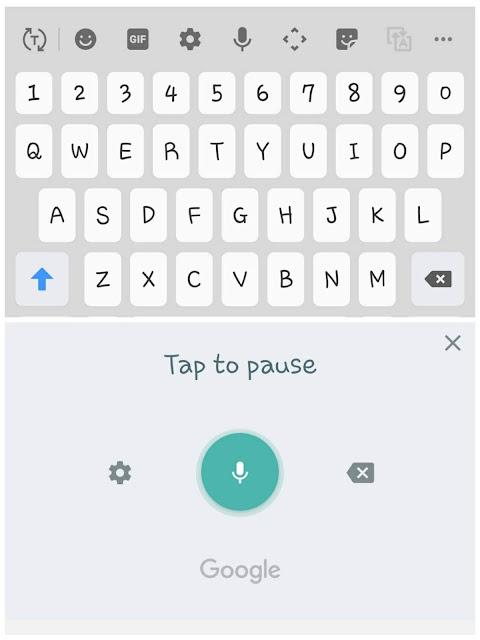
- Now just start speaking whatever you want to type in text. Your voice recording is on hold so you are free to wait for as long as you want.
There are various voice dictation commands you can give to add punctuations. For example, if you want to add a comma (,) in your text, simply say comma wherever you want to add it. Similarly, you can use a full stop (.), question mark (?), exclamation (!), etc. For line spacing, use enter, new line, and new paragraph commands. - You will see your voice being converted into text as you start speaking. Once you have done, tap the microphone icon to pause/stop. Make sure to check any errors in the text before sending or saving it.
This is an official speech-to-text translator by Google. Please note that your audio will be saved to your Google account which you be notified through a small dialog box when you start the voice recording.
By default, Google’s speech recognition tool can recognize many popular languages including English and Hindi. If you would like to add more languages, click the settings icon. This will take you to the Google voice settings page. There you will find Languages option. Click on it and then select the language(s) you would like to use for voice recognition.
iPhone and iPad
Like Android, iOS also has a speech-to-text recognition feature which comes pre-installed in its keyboard. The steps are almost the same for the iPhone and iPad as we have described for Android. First of all, you have open any app where you want to type text by your voice.
Next, open the keyboard by clicking on the text field. You will see a microphone icon on the keyboard (left to the space bar). Click on it and then you are ready to speak. Unlike Android, Siri will not convert your voice into text immediately, instead, first you have to speak your message completely.
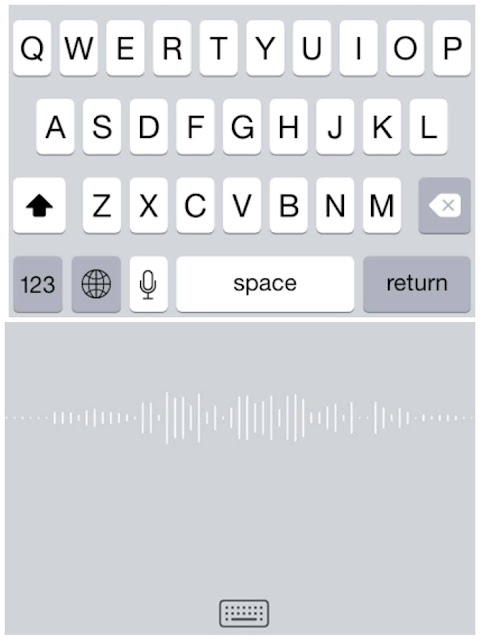
Once you have completed it, tap the Done (or keyboard) button. Then your voice will be converted into text after being processed by the voice recognition tool. You can also add punctuation marks, symbols, emojis, and line breaks in your text by giving voice dictation commands. For using emojis, use commands like happy emoji, sad emoji, etc.
Apart from that, you can also use voice commands for formatting the text. For example, if you want to capitalize text, simply say “all caps on” and then speak whatever you want to type. To turn off the capitalization, use the command “all caps off“. Similarly, you can use caps on and caps off commands to make your text appear in Title Case.
Use Google Translator for speech-to-text conversion
Google Translate is another speech-to-text converter app which you can use to type text by using your voice. This app is developed by Google itself and it is basically used as a language translator tool for converting one language text into another (for example, English to Hindi).
There is a voice recognition feature in the Google Translate app which listens to your voice and then converts it into text automatically. Google Translate is available for both Android and iOS/iPhone. You can download it for free from the official app store of your phone: Google Play Store or Apple App Store.
Launch the app once you have installed it. Choose your language(s) at the top and then tap the microphone icon. After that, speak whatever you want to type. Please note that you have to speak continue otherwise the voice recognition will stop. Unfortunately, there is no hold feature for keeping the voice recognition active continuously.
Once you have stopped speaking, Google Translate will convert your voice into text and then translate that text into another language that you have chosen. Finally, just select the text, copy it to the clipboard, and then use it anywhere you want.
This method is quite lengthy as compared to the previous one where you can directly convert your voice into text within the app. However, if you need a voice recognition and language translate tool at the same time, then we will recommend you to use the Google Translate app.
Use Live Transcriber for typing text with your voice
Live Transcriber is another app by Google that you can use to type text by using your voice. As the name suggests, this app provides real-time speech-to-text transcriptions. It was actually made for deaf people to help them understand what people are talking around them.
Once you open the app, the voice recognition gets activated automatically and you are free to speak whatever you want. The speed of speech-to-text conversion by this app is surprisingly very fast. As soon as you say something, it starts showing it on the screen immediately.
Unlike Google Translate, Live Transcriber doesn’t stop its service if you take a pause while speaking. This is the reason why we will recommend you to use this app over Google Translate. There are various languages you can select. Another useful feature allows you to save your transcriptions for 3 days.
Live Transcriber is a free app which is available for Android only. You can download it from the Google Play Store for free.
So these are some methods which you can use to type text by your voice on iPhone or Android device. We have reviewed all speech-to-text recognition tools. You can use any of them based on your requirements. For example, if you want to type messages by voice, then use the first method as it is very quick and fast. On the other hand, if you are writing a long document/article, then you can use Google Translate or Live Transcriber app. Let us know your thoughts about this tutorial in the comments below.



