Most of the phone storage is occupied by the Android system data, and the remaining storage is filled up with the applications, cached data, media files and your personal documents.
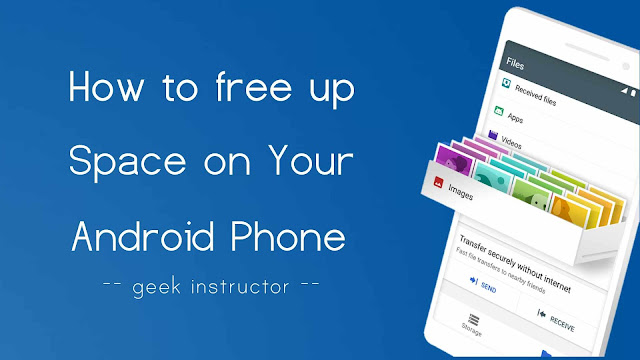
It is very important to manage your phone storage regularly as it can affect your device performance also. This tutorial will guide you how to free up some space on your Android phone quickly.
How to free up space on Android phone
There are a number of ways to clean up your phone storage. For example, you can delete cached data, remove duplicate files, uninstall unused apps and games etc. You can do all these things with an app called Files Go.
Files Go app is developed by Google itself to help you clean up your phone, find files faster, and share them with others offline. You can also backup photos and videos on the cloud storage. This step-by-step guide shows you how to use this application –
- First, download and install Files Go app on your Android phone.
- Once you start the app, you will be asked to allow some app permissions.
- Next, you will be taken to the Clean tab. Here you will see some suggestions (in the form of cards) to clean up space on your phone.

- Junk Files: These junk files are leftover system and app files that build up over time.
- Large Files: This card will list all large files stored on your phone. Select the ones that you don’t need and delete them.
- Duplicate Files: Here you will find duplicate files on your phone. Files Go will save one copy of a file when you delete its duplicates.
- Unused apps: This card will show you the apps (or games) that you’ve not used from a long time. You can uninstall them to free up some space.
You will also see some folder-based suggestions in the Clean tab such as Downloaded Files, SHAREit media, etc.
- In the Browse tab, you can browse files through categories and delete useless files manually.
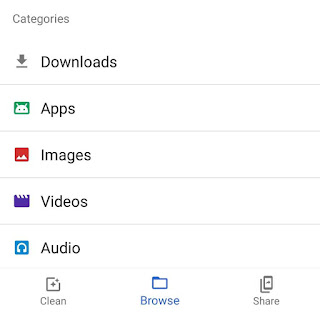
How to clear cached data on Android manually
Cached data refers to the data stored by the Android applications in cache memory, so it can be loaded quickly when used next time. Some apps creates a lot of cached data and they don’t even delete it once their task is completed.
Cached data can take up to hundreds of MBs space on your phone. If your phone is running out of space or lagging in performance, you can delete it.
Here’s a step-by-step guide to clear cached data on Android manually –
- First, go to the Settings of your phone.
- Now head to the Storage section. You will find it in the Device section.
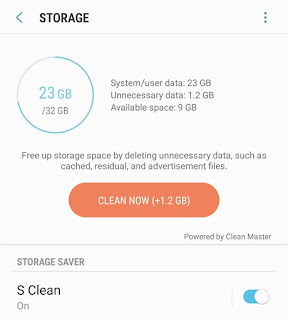
- Here you will see how much space is used and available on your phone. Find and click “Cached data” option.
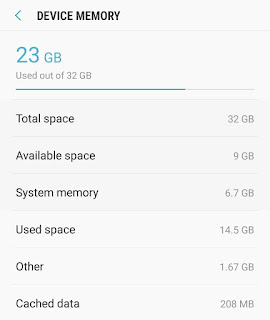
- Now you will be prompted to confirm it. Click “Clear” option again. That’s it.
If you want to delete cached data of a particular app, simply go to Settings > Applications and click the app. Now tap “Clear cache” button under the Storage section. You can also clear app data from there.
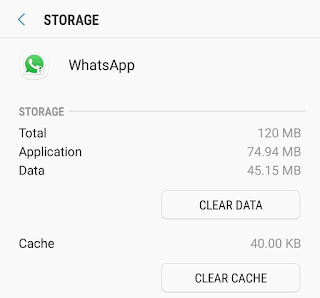
Some manufacturers have additional feature for storage. For example, Samsung has S Clean feature which allows you to schedule automatic cached data cleaning. You can find such features in your phone settings.
- Also read: How to hide apps on Android: 3 Ways
So these are some tips to clean up your Android phone and get some storage space quickly. If you want to ask something about this tutorial, please do share it in the comment section.



