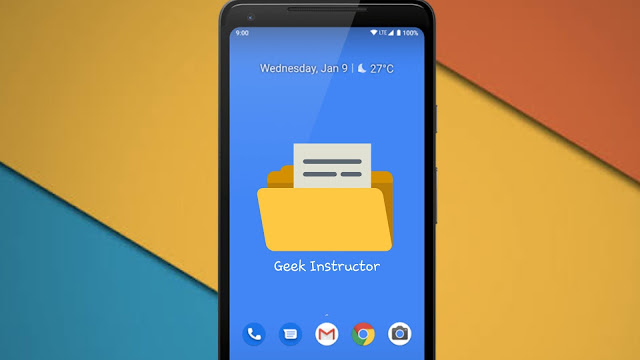
In contrast, Android, which is the most popular operating system of the smartphone, works in a quite different way. It allows you to add only apps and widgets on the home screen. The files and folders can be accessed only through the file manager app.
Oftentimes, you may need to access any file or folder very frequently. Here we have a simple solution that can help you to add their shortcut on the home screen of your Android phone so that you can open them quickly. This article covers three different methods.
Table of Contents
How to create a shortcut on Android home screen
On some Android smartphones, you can use the built-in file manager app to create a shortcut of files and folders on your home screen. As for the example here, we have used a Samsung smartphone. Just follow these steps –
- Open the file manager app on your Android phone.
- Now find the file or folder that you want to add on your home screen and select it.
- Click the three-dots menu button at the top-right corner.
- Next, click Add shortcut option there. If you are using My Files app on the Samsung phone, you will be asked to choose where you want to add it. Select Home screen option.
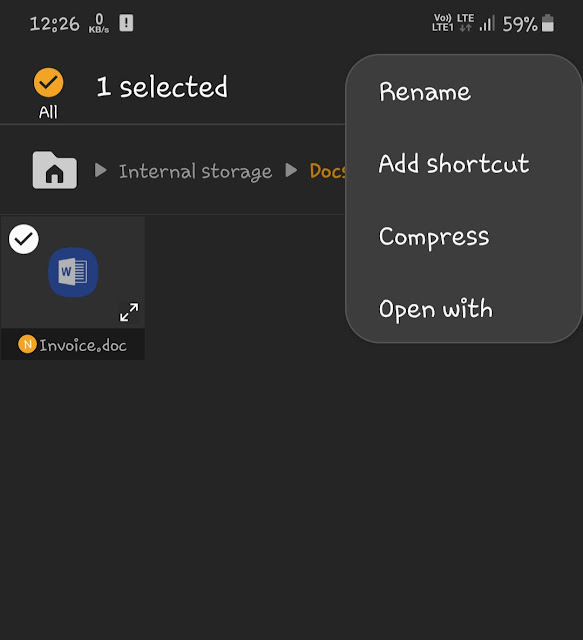
- At last, you will get a prompt asking you to add the item on your home screen. Touch and hold the icon or tap the Add button. That’s it.

Now you have successfully added the shortcut on the home screen of your phone. Go and check it out! You can move it anywhere on the screen. If you want to delete the shortcut, just long-press on it and click Remove from home.
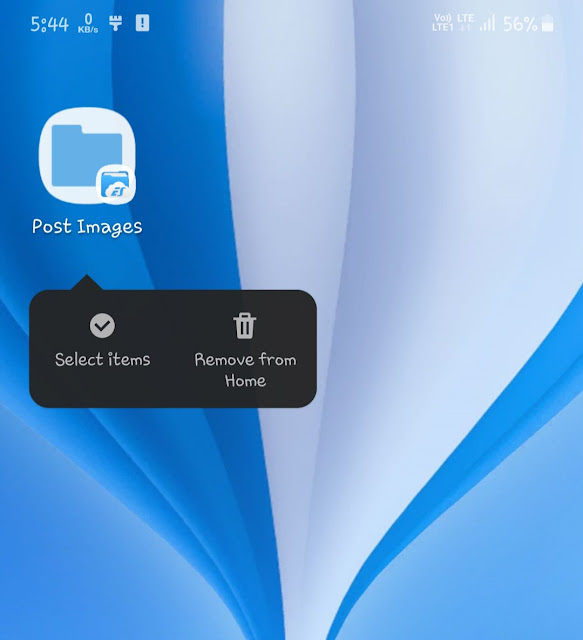
Alternative method: Use File Commander app
The native file manager app on some Android smartphones may not allow you to add files and folders shortcut on the home screen. In that case, you can use a third-party app like File Commander. File Commander is one of the most popular file manager apps for Android.
The steps are almost the same as we have described above. First, open the File Commander app on your phone. Then find and select the file/folder you want to add as a shortcut. After that, click menu button (three dots) > Create Shortcut and tap the Add button.
Use File Shortcut app to create a file shortcut
There is another app available on Google Play Store named File Shortcut. As the name itself suggests, this app is made for the purpose to create a shortcut for the files only. In addition to that, it also allows you to change the shortcut name and choose a custom icon. Here’s how you can use this app –
- Install the File Shortcut app on your Android phone from Google Play Store.
- Launch the app. You will be prompted to allow storage access.
- Now tap the Open File Pickers button and select the file you want to add as a shortcut on your home screen.
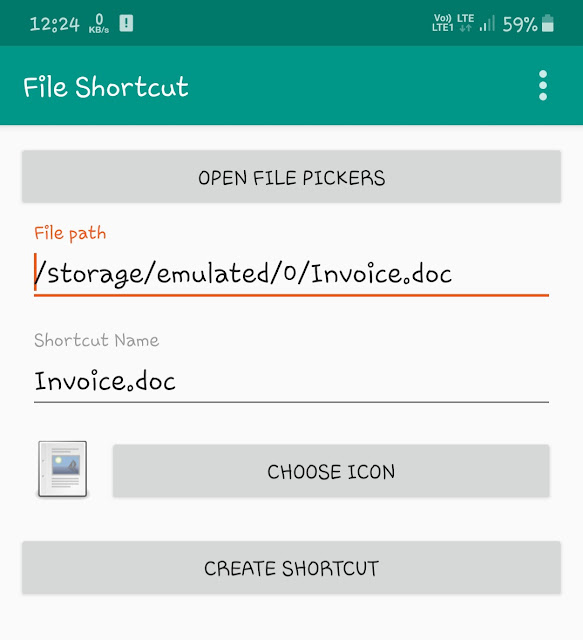
- You can also change the name and icon of the shortcut. If you don’t want to change them, then skep this step.
- Finally, press the Create Shortcut button and then click Add in the prompt box.
So that’s how you can easily create a file or folder shortcut on the home screen of your Android smartphone. All the methods we have shared above are almost identical. It’s up to you which one you want to use. To give us your feedback about this guide, drop your comments below.



