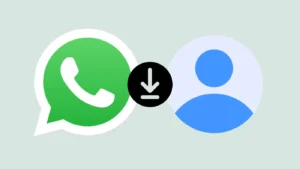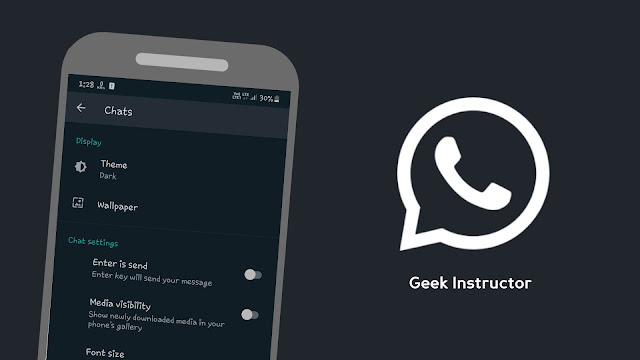
Android and iOS/iPhone has already rolled out the night mode theme a long time ago. Some social media apps like YouTube, Facebook Messenger, and Instagram have also added dark mode in their UI. The normal light theme will soon be replaced from everywhere.
There are several reasons why dark mode is becoming so popular nowadays. As dark mode consists of mostly black and grey color, so it does not put much strain on the eyes. It is also believed that using a dark mode theme reduces the battery usage on your phone, however, it still remains questionable.
Table of Contents
Update WhatsApp on your phone
As of now (23 January 2020, at the time when this post is published), the dark mode feature on WhatsApp is still in beta mode. If you have enrolled for the WhatsApp beta programme on Google Play Store, you can update it to the latest version from there.
Alternatively, you can update WhatsApp on your phone using the APK file. The latest beta version of WhatsApp is available for download on the APKMirror website, which is one of the most popular third-party app stores for Android. Just download the APK file and open it.
You will be asked to allow permission for installing the app from an unknown source. Simply, go to your Android settings and allow this permission. After that, you can continue to install the app update like normal. By updating WhatsApp this way, you will not lose your existing data.
Enable WhatsApp dark mode theme on Android
A new Theme option is added in the Chats settings on WhatsApp from where you can enable the dark mode feature. This step-by-step guide will show you how to enable WhatsApp dark mode on your Android phone –
- Launch WhatsApp on your Android phone.
- Press the three-dots menu button at the upper right corner of the screen and then click Settings option.
- Next, click the Chats option.
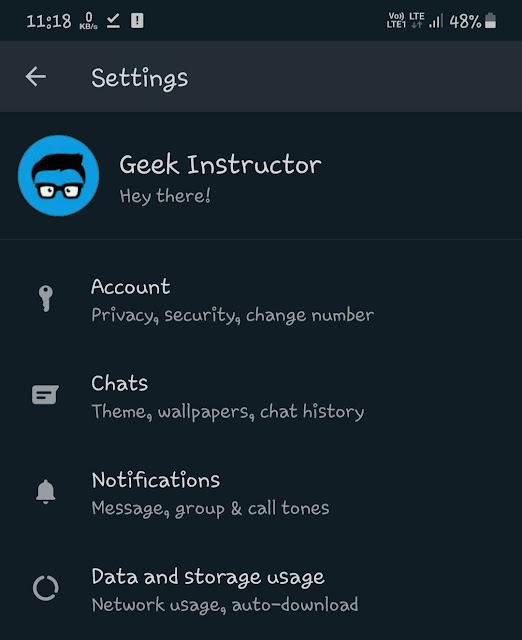
- Under Display sub-heading, you will see an option named Theme. Press on it.

- Now a pop-up box will open where you select your WhatsApp theme. By default, it is set to Light. Just change it to Dark and click OK button to save the changes. That’s it.
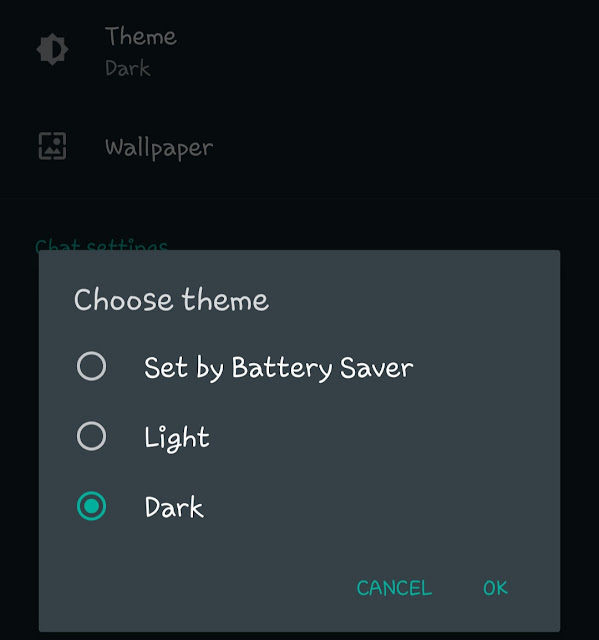
There is another option named Set by Battery Saver. If you will choose this option, then WhatsApp dark mode will work according to the Battery Saver settings on your Android phone i.e. if the battery is below a certain percentage, then WhatsApp will automatically change to dark mode.
The changes of the dark mode are applied instantly so you don’t have to restart WhatsApp. Apart from the major color changes in the UI, the wallpaper on your WhatsApp chats will also be changed as you apply the dark theme.
Other dark mode related tutorials
You might be interested to read some other useful tutorials related to this same topic. Here we have listed all of them –
- How to enable night mode on your Android phone
- How to enable dark mode on Chrome for Android
- How to enable dark mode on YouTube
- How to enable Instagram dark mode
So that’s everything you need to know about this tutorial. Like on Android, you can also use WhatsApp dark mode theme on iPhone/iOS device in a similar way. Finally, if you want to ask something, let us know in the comments below. Find this post useful? Don’t forget to share it with your friends on social media.