
The only way you can prevent unauthorized access to your data is by hiding it. In our previous guide, we have shared various methods to hide files on Android phone. You can use an app for this task, but here we have a more simple method for you.
This tutorial will guide you how to hide folders on your Android phone without even using any third-party application. You can move all your private files in a particular folder and then hide it. After that, no one will be able to access that folder except you. Let’s see how is this possible!
Table of Contents
1. Hide folder by adding dot symbol
You can easily hide any folder on Android by adding a dot symbol before its name. Once you do that, the files within that folder will not be accessed by the gallery, media players and other apps. For example, if the folder contains your photos, they will no longer be visible in the gallery.
Apart from that, the folder will also disappear from the file manager and thus it will be protected from unauthorized access. Now to rename the folder, you have to use a file manager app. Either you can use your phone’s built-in file manager or download any third-party app.
This step-by-step guide will show you how to hide folders on Android –
- Open the built-in file manager of your phone or you can download Astro File Manager app from Google Play Store.
- Now go to the directory where the folder is located. You can also create a new folder and move all the files in it that you want to hide.
- After that, tap on the folder to select it and then click the Rename option.
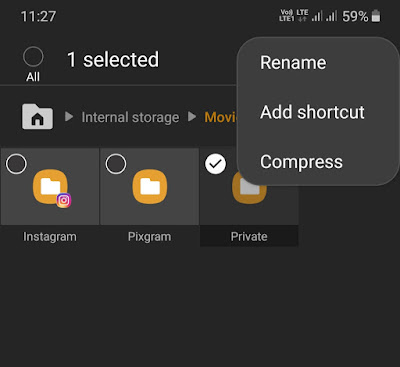
In some file manager apps, this option is available in the menu (tap the three dots at the top-right corner).
- Now add dot (.) symbol before the folder name. For example, if the folder name is “Private“, then change it to “.Private“. (See below picture)
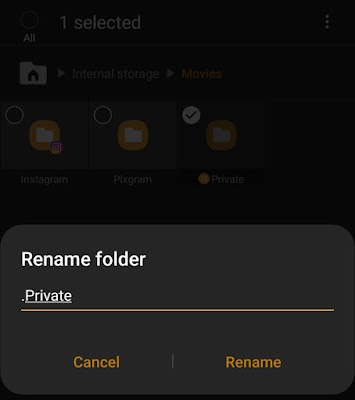
- Finally, click the OK/Rename button to save the changes and you’ve done it.
Once you hide the folder, you will find that it is no longer visible in the file manager. Moreover, the files that you have saved within that folder will not appear in the gallery and other apps.
How to access the hidden folder
Now you may ask how you can access the folder. It’s very simple. You just need to enable the “Show hidden files” option in the file manager. This option is available in the settings. Follow these steps –
First, open the file manager app and tap the menu button (three dots at the top-right or top-left corner of the screen). After that, click the Settings option. Here you will find an option named “Show Hidden Files” – simply, enable it.
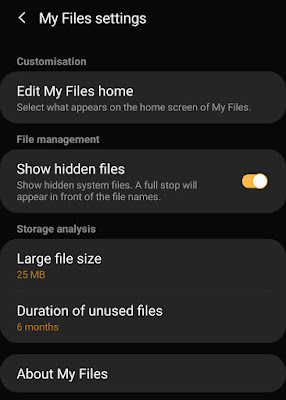
Now go to the directory where the folder is saved and you will find it there. Please note that your folder isn’t secure if the “Show hidden files” option is enabled in the file manager. So we will recommend you to keep it off and also lock the file manager. You can read our guide on how to lock apps on Android.
Note: In case, if you want to unhide the folder again, simply remove the dot symbol that you have added in its name.
2. Hide folder using nomedia file
There is another simple way you can hide folders on Android by using the nomedia file. Nomedia is basically a blank file with “.nomedia” as the file name. This file is used to exclude the folders that you don’t want to be scanned by the apps on your phone.
When you place a nomedia file in a folder, the files of that folder get hidden. For example, if there is a video, then it will hide from the gallery. However, it is important to note that the nomedia file doesn’t hide the folder from the file manager apps – it just hides its content.
These steps will show you how to create a nomedia file and hide any folder on Android by using it –
- Open the built-in file manager app on your Android phone. As an alternative, you can download Astro File Manager.
- Now find any file on your phone which has a very small size (e.g. text file) and copy it to the folder you want to hide.
- Next, select the file that you have just copied in the folder and click the “Rename” option.
- Remove everything in the file name and add “.nomedia” as shown in the below picture. Make sure to add a dot symbol (.) at the starting. Finally, click “OK/Rename” button to save the changes.
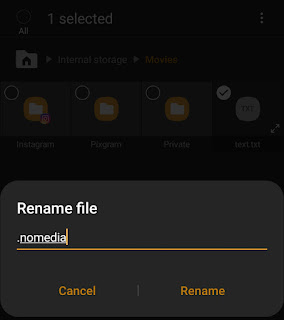
So these are two simple methods to hide folders on your Android phone. This way, you can easily secure your folders and prevent them from unauthorized access. If you want to ask something, let us know in the comment section below. Please do share this tutorial with your friends on social media.



