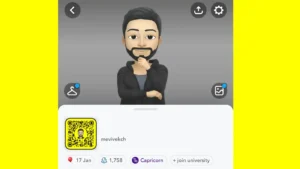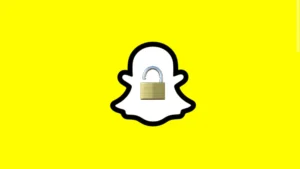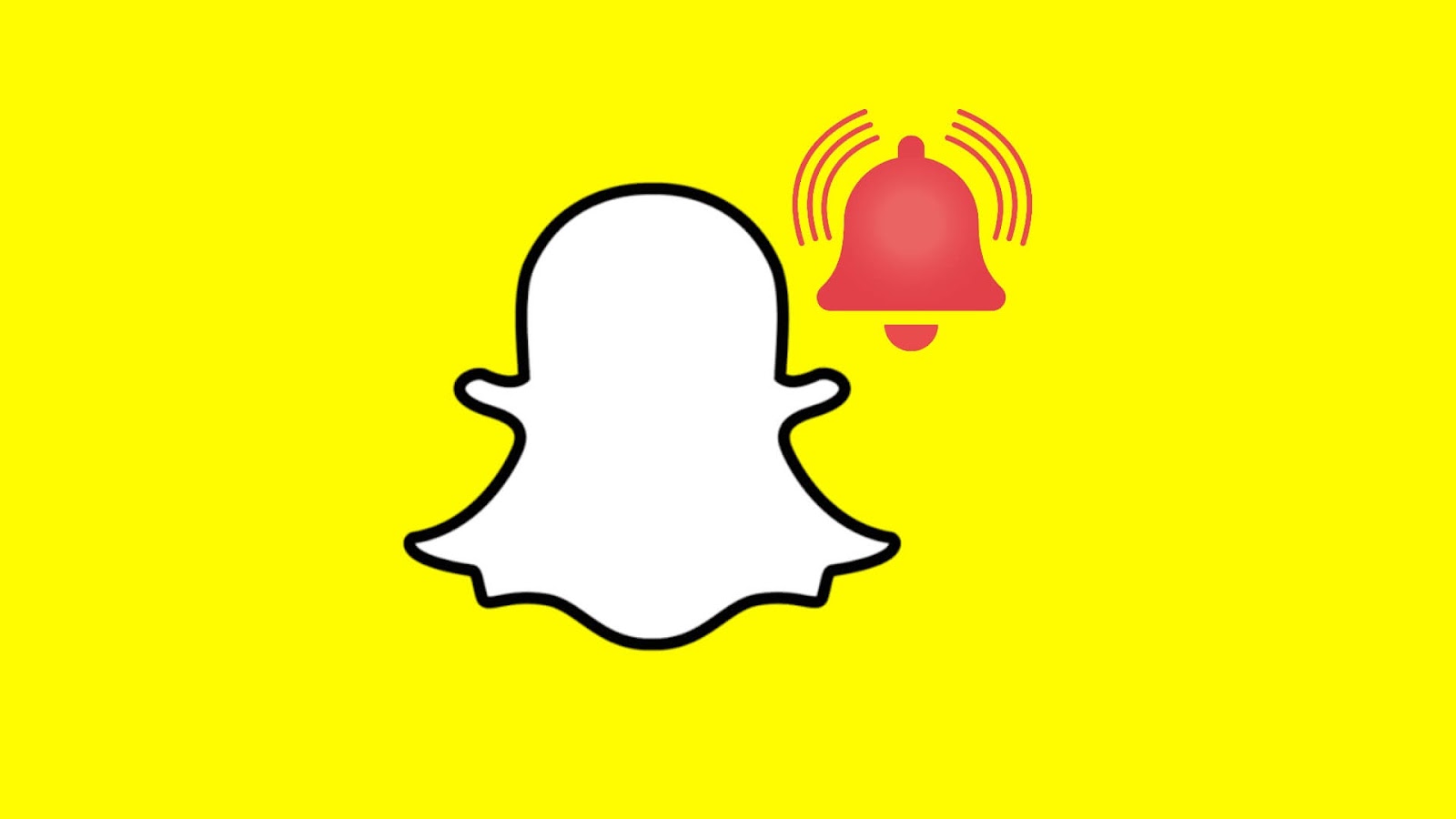
If you use Snapchat, you would know it very well that it sends a hell lot of notifications on your phone every now and then. Some of these notifications are really useless such as the typing notification which pops up when someone is typing a message to you. There are some other notifications also including new messages, friend suggestions, stories, memories, trending content, etc.
Do you also get annoyed by Snapchat notifications and want to get rid of them? In this tutorial, we are going to discuss how you can turn off all types of notifications from Snapchat on your iPhone or Android smartphone including the typing notification. This guide will cover turning off notifications from a particular person to blocking them all at once.
Table of Contents
How to turn off Snapchat notifications from a particular person
Sometimes you don’t want to receive snap and messages notifications from a particular person on Snapchat. For this, there is a special settings in the Snapchat which lets you mute their notifications. This step-by-step guide will show you how to do that –
- Open the Snapchat app on your iPhone or Android smartphone. Make sure that you have logged into your account.
- Go to Chats by clicking on the chat option from the navigation menu at the bottom. Here you will see a list of people you have chatted with.
- Long-press on the user whose snap notifications you want to mute. This will open a pop-up box where will see different options related to chat settings.
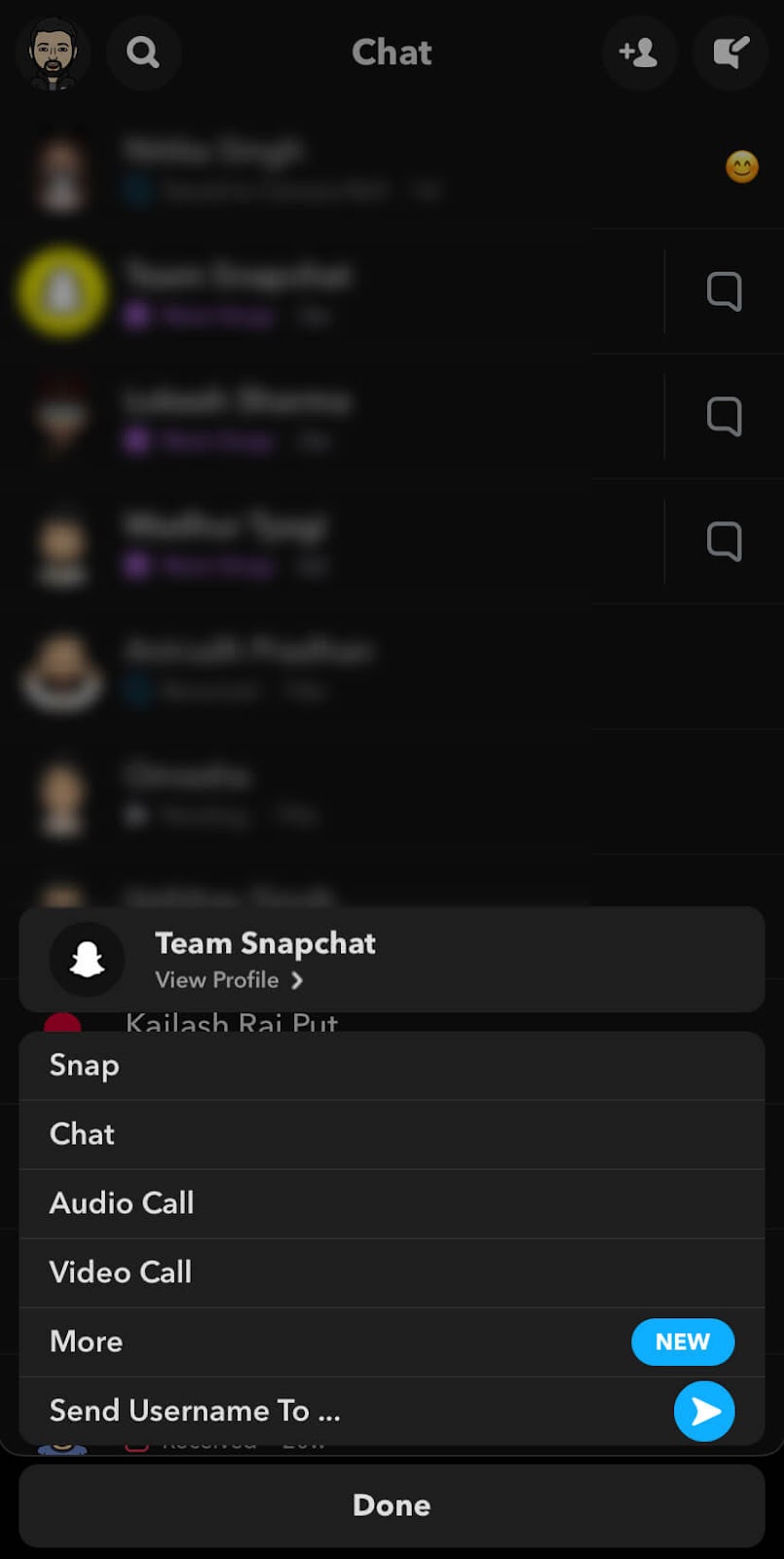
- Click on More option. Now here you will see various types of notification settings.
- Click on Message Notifications and then choose Silent. It will be set to All Messages by default.

- If you want to block story notifications also, then disable Story Notifications button. That’s it.
How to turn off Snapchat notifications on iPhone/iOS
From the previous method, it would be a tedious task to mute notifications from multiple people at once as you have to do it manually. There is an alternative method which can help you to block all notifications from Snapchat on your iPhone. Here are the steps you need to follow –
- Open the Settings app on your iPhone.
- Scroll down and find Snapchat app. Tap on it to open app settings.
- Click on Notifications.
- Now turn off All Notifications button. This will block all app notifications from Snapchat on your iPhone including snap, messages, and typing notifications.
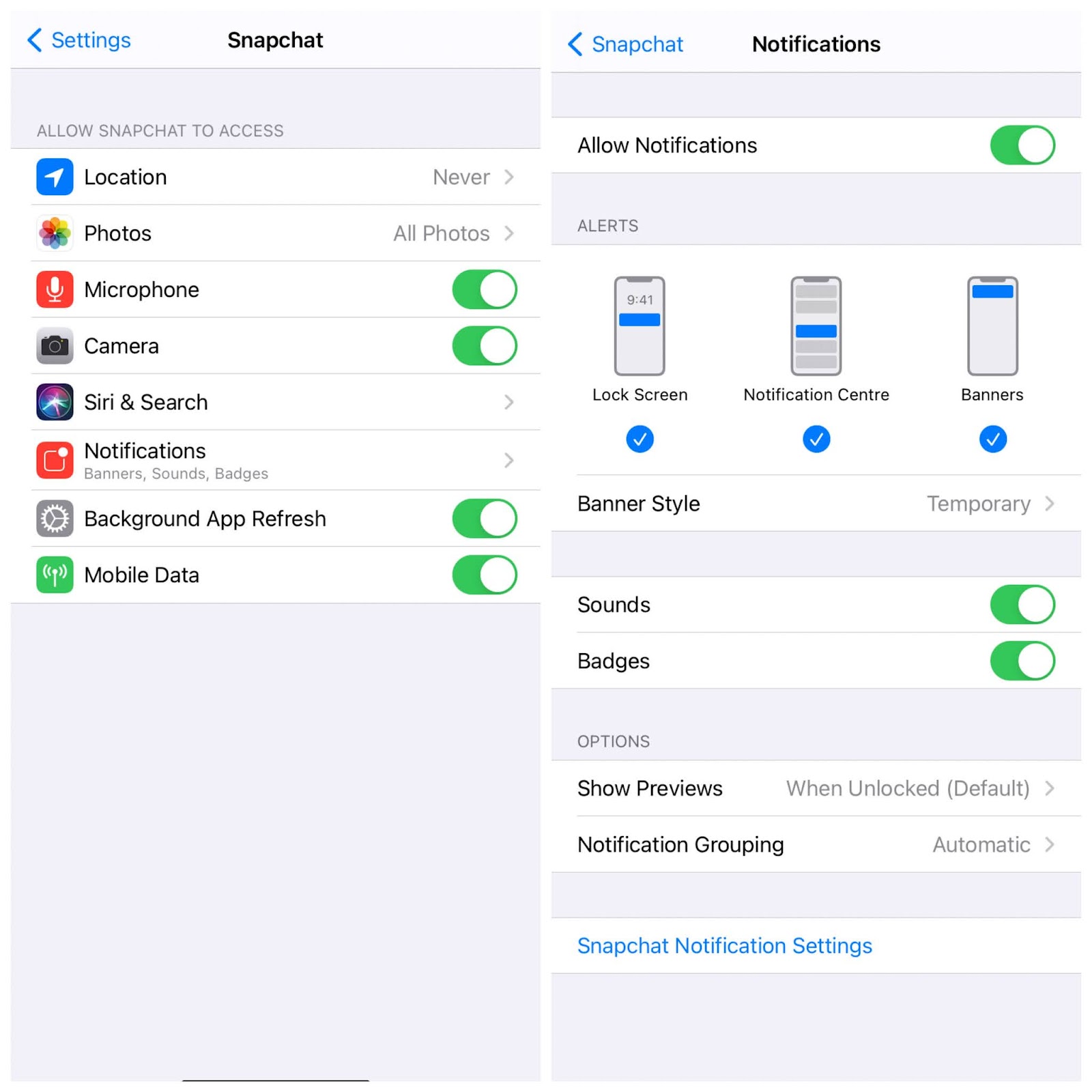
How to turn off Snapchat notifications on Android
Like on iPhone, you can also block all kinds of Snapchat notifications (such as snaps, messages, typing, stories, suggestions, etc.) on your Android device at once. This can be done from the app settings as mentioned in these steps –
- Open the Settings app on your Android phone.
- Click on Apps (or Applications).
- Now find and open Snapchat app.
- Go to Notifications.
- Toggle the button next to “Show notifications” option to turn it off. Once after this, you won’t receive any type of notification from Snapchat.

Alternatively, you can do this by long-tapping on Snapchat icon from the app drawer on your Android phone and then clicking App Info. This will take you to the same page as in the 3rd step. After that, go to Notifications and disable “Show notifications” button.
General FAQs related to muting snap notification
Here are some frequently asked questions about Snapchat notifications which we have answered in detail prior before you ask us in the comments below –
Will this also turn off typing notification from Snapchat?
When someone is typing a message to you, Snapchat will show a notification on your phone saying “*person name* is typing”. It is really annoying to see this notification when you are chatting with someone. Blocking Snapchat notifications from the methods we have shared above will also mute this typing notification and you won’t see it ever again.
How to disable Snapchat notifications from multiple people at once?
You can’t block notifications from multiple people by grouping them on Snapchat. If you want to do this, you have to do it manually for each person with the first method that we have shared in this guide. Alternatively, go to the user’s profile and tap three dots at the top-right corner. After that, click on Message Notifications and set it to Silent. This will block all notifications from that person including snaps, messages, typing, etc.
How to block Snapchat notifications from in-app settings?
You can also block notifications from the in-app settings on Snapchat. For this, open the Snapchat and click your profile picture (or Bitmoji) at the top-left corner. This will open up your Snapchat profile. Now tap on settings gear icon at the top-right corner and then click on Notifications. Here you will find various notifications settings such as stories from friends, trending public content, friend suggestions, mentions, memories, message reminders, and more. Next to each option, you will see a button by which you can turn on and off the notifications.
How to enable Snapchat notifications again?
If you want to enable your Snapchat notifications again, then follow the same steps and just undo the last one in which you turn off the notifications. For first method, open Snapchat, go to chats, long-press on the person whose notifications you want to enable and then choose More option. After that, click on Message Notifications and select All Messages. That’s it.
We hope you find this guide helpful to block Snapchat notifications of messages, snaps, typing, stories, and suggestions on your iPhone or Android smartphone. If you have any questions in your mind related to this topic, feel free to share it in the comments section below so we can answer you directly. Don’t forget to share this post and check out more useful content on our website.