Have you ever thought about why passcodes exist in the first place? You want no unwanted entry into your device and the passcode being easy to remember; we set them on our devices and periodically change them to prevent hacking by any individual or third-party app/organization.
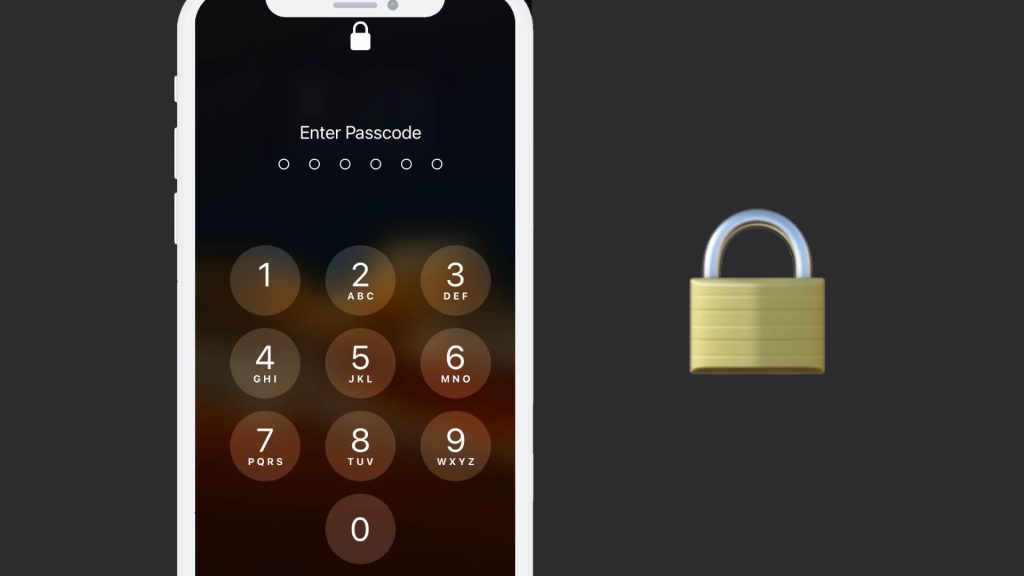
Now as with all passcodes, they are easy to remember only if you write them down on a piece of paper or virtually on a notepad and keep it for safekeeping. If not, however, one can face the unlikely situation of having to erase all the data by way of their passcode lock, and subsequently restoring it by way of a backup.
In this article, we will tell you exactly how to unlock your iPhone in a few methods if you have forgotten your passcode. Note that to restore your device from a backup, you’ll need to have one already stored in iCloud or on your system.
Table of Contents
Unlock iPhone with forgotten passcode directly

First, let’s look at how you can erase your iPhone wirelessly. Before you start, you’ll need to know your Apple ID and password, and your iPhone must be connected to the internet using Wi-Fi or your cellular data.
If you’ve entered your passcode incorrectly too many times, your device will be disabled, and you’ll see an option to erase your iPhone in the bottom-right corner of the screen. To do this, tap Erase iPhone.
This will erase all content and settings on your iPhone, including the passcode. If you have a backup saved in iCloud or on your computer, you can restore your content when the process is complete. To continue, tap Erase iPhone again, and then enter your Apple ID password when prompted.
Then the process of erasing your iPhone will begin. This might take several minutes. This might take a little while. Once it’s been erased, the Hello screen will appear, and you can follow the steps to set up your iPhone again.
Use this method if you want a hassle-free and wire-free method of your iPhone’s restoration.
Reset locked iPhone using recovery mode
If you’re using iOS 15.1 or earlier, or can’t erase your iPhone wirelessly, you can erase it with Recovery Mode and a computer.
To use this option, you’ll need a Mac or Windows computer and a compatible cable. Your iPhone will need to be charged, and if it has ‘Find My’ enabled, you’ll need to make sure you have your Apple ID and password ready.
Here’s a step-by-step guide on how you can unlock a locked iPhone if you forget the passcode:
Step 1: Connect your iPhone to PC
The first thing you need to do is to connect your iPhone with computer/PC. If you have a Mac using macOS Catalina or later, open the Finder. On the other hand, if you’re using macOS Mojave or earlier or if you’re using a Windows computer, open the iTunes app.
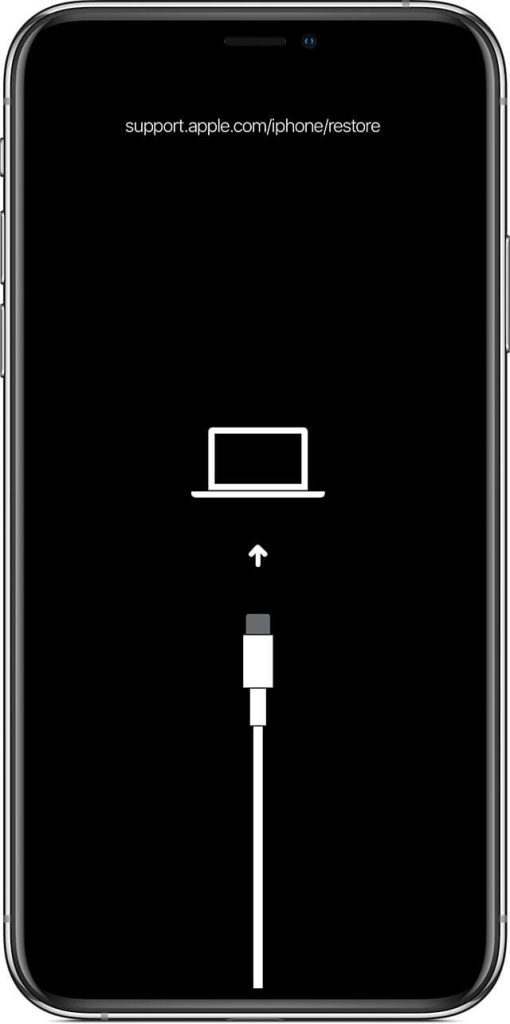
Step 2: Enter recovery mode
Now you need to perform a few steps on your iPhone. The steps will vary depending on which iPhone model you have. Once you have entered the recovery mode, you can switch to your computer and restore your iPhone using iTunes or Finder app.
You can follow the instructions given below based on your iPhone model.
If you have an iPhone X or later, a 2nd generation iPhone SE, an iPhone 8, or an iPhone 8 Plus:
- Press and hold the side button and one of the volume buttons until the Power Off slider appears. Drag the slider to turn off your device.
- Now press and hold the side button and immediately connect your device to your computer while holding the button.
- Make sure to keep holding the side button until the Recovery Mode screen appears. This might take a moment.
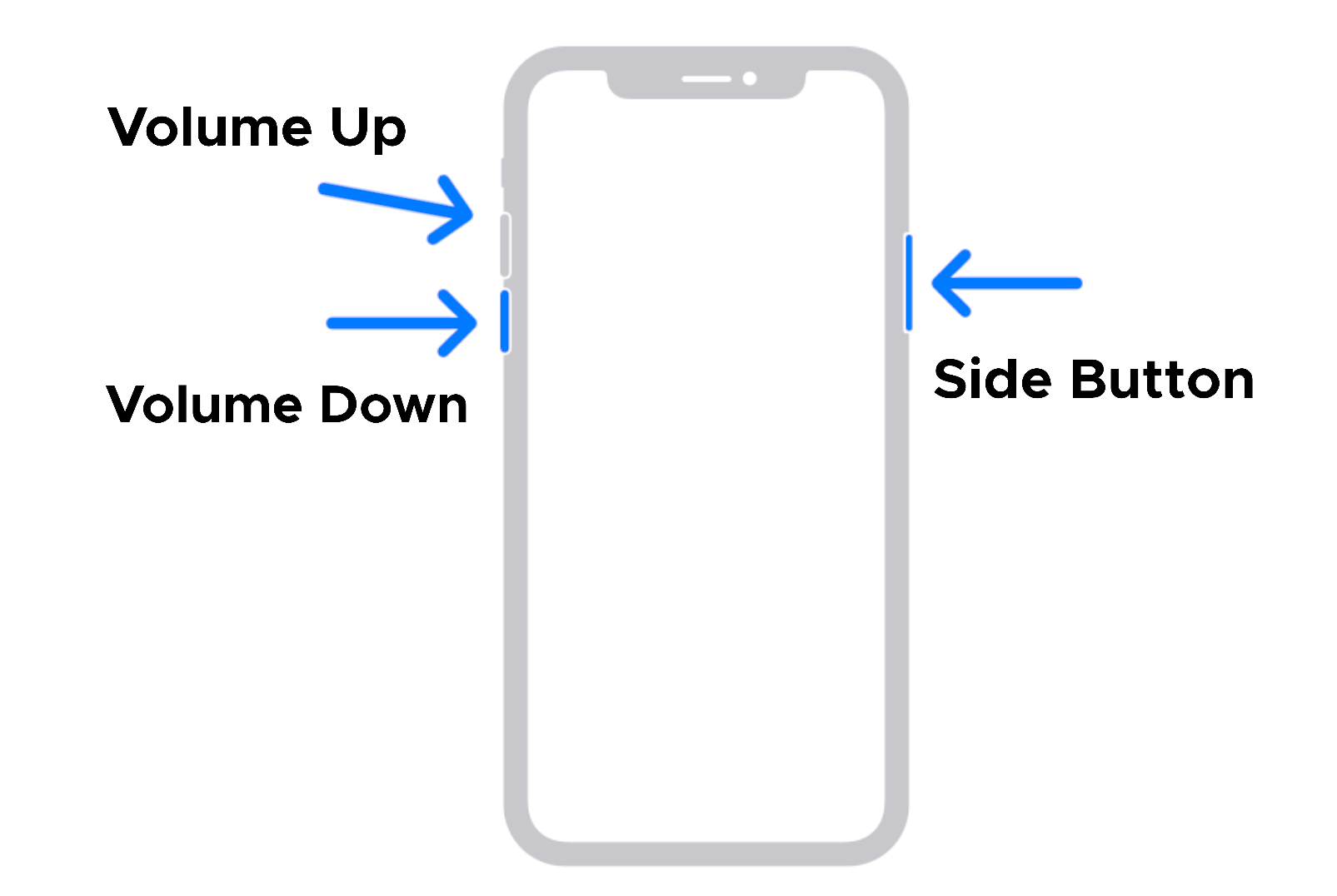
If you have an iPhone 7, iPhone 7 Plus, or a 7th generation iPod touch:
Press and hold the side button or the top button until the Power Off slider appears. Then drag the slider to turn off your device.
Now press and hold the volume-down button and immediately connect your device to your computer while holding the button.
Make sure to keep holding the volume-down button until the Recovery Mode screen appears. This would also take a moment but the changes would show soon after.
If you have a 1st generation iPhone SE, an iPhone 6s or earlier, or a 6th generation iPod touch or earlier:
Press and hold the side or top button until the Power Off slider appears. Next, drag the slider to turn off your device.
Now press and hold the Home button and immediately connect your device to your computer while holding the button.
Make sure to keep holding the Home button until the Recovery Mode screen appears, and then follow the onscreen prompts. This will take several minutes so have some patience. Now you’ll be able to complete the process using your computer.
Step 3: Recover your iPhone using iTunes
Here are the steps you need to follow in order to restore your iPhone and recover all data from your backup:
- Once you have entered the recovery mode successfully, you will see an option to Restore or Update your device on iTunes or Finder. Click Restore to continue. This will erase all content and settings, including the passcode.

- If you have a backup saved to your computer or iCloud, you can restore it after this process is done. Click Restore and Update when you’re ready.
- Your computer will download and install the latest version of iOS onto your iPhone. Please note that if the download takes longer than 15 minutes, your device will exit Recovery Mode. To re-enter recovery mode, you’ll need to repeat the iPhone steps described in the previous section.
- Be sure not to disconnect your device while it’s restoring. After the restore is completed, your device will restart successfully.
So that’s how you can unlock your iPhone if you forget the passcode using recovery mode.
Video Walkthrough
You probably don’t want to get into this type of situation again when you forget your iPhone passcode. To avoid this, make sure to always have an alternative security lock on your iPhone such as Face ID or Touch ID based on what feature is available on your device.
How to recover your iPhone using DFU Restore

DFU Restore or Device Firmware Update Restore is very similar to the iTunes method, only differing in the step that iTunes doesn’t automatically load the latest version of OS to your phone, instead letting you choose the version you want best with your iPhone. Bear in mind that with the DFU restore method, you will lose all of your data on your phone. Hence take backup of it beforehand. For more information on how to exactly proceed with the DFU method to restore your iPhone, go through our previous article on DFU mode.
General FAQs
What if you data isn’t backed up?
If you haven’t backed up your data on iCloud or your computer locally, unfortunately there is no way you can recovery it with any of these methods. As soon as your restore your iPhone, all your data including photos, videos, contacts, notes and other stuff will be deleted permanently. Make sure to keep this thing in your mind before trying out these methods. If you have backed up your photos and videos on Google Photos or Drive, they will still be accessible to you through your Google account.
What if you don’t know your Apple ID password?
In order to unlock your iPhone successfully and recover your data from iCloud, you will need to provide your Apple ID credentials for verification purpose. If you forgot your Apple ID password also, then you need to reset it first. This can be done from the iforget.apple.com website. Here you have to provide your Apple ID and select the option to reset your password. After that, answer few security questions and then you will receive an email. Follow the onscreen instructions to complete the resetting process.
Will restoring your iPhone void your warranty?
If your iPhone is still under warranty, many of you may have this question in your mind that whatever reseting your iPhone will void the warranty or not. The answer to that question is very clear: NO. You are not jailbreaking the iPhone here but using its own features to get back your locked device.
Winding Up
There you have it! We hope you have been able to successfully unlock your iPhone now and restore all the data from your backup. Now the easiest fact to mention here is obviously to never lose your passcode or ever forget it. But then again, one should only go through this emergency once in their lifetime as it can be harrowing.
Soon after, you would need to choose a passcode which is easier for you to remember as well as equally difficult for everyone else to crack open. Also, remember to take backups of your iPhone on a regular basis. If you still need help, contact Apple Support to speak with an advisor or to make an appointment at an Apple Store or Apple-authorized service provider.



