Nobody like others to snoop into their phone and check their private apps. You will be having personal photos, videos, documents, and other important files on your iPhone that you may not want other people to access. Perhaps, this is the reasons why we use screen lock to prevent unauthorised access to our phone. However, screen lock can only protect your phone from strangers but what if someone already knows your passcode (like your family member or a friend) and you are afraid that they will spy on your phone.

You can add an extra layer of security to protect your personal data in two ways; either by locking the particular app where your data is stored or hiding the app from your phone entirely. Hiding apps seems to be a great solution as it can help you prevent unauthorized access to your private data without any security lock. Even if someone knows your screen passcode, they won’t be able to find the apps you’ve hidden. Luckily, there are some hidden workarounds that you can use to hide apps on your iPhone or iPad without installing any third-party application. Let’s discuss these workarounds briefly!
Table of Contents
Method 1: Hide apps from home screen
To hide any particular app on your iPhone, you can remove it from the home screen. For this, tap and the hold the app icon and then choose Remove App option from the pop-up menu. Now you will be asked to choose whether you want to delete the app from your iPhone or remove it from the home screen. Select the “Remove from Home Screen” option and you have successfully hide the app. Please note that the app can still be found in the App Library and Siri suggestions.

Method 2: Hide iPhone apps using content restriction
Content Restriction is a feature available on iPhone that provides you the tools to restrict content for parental controls. Using this feature, you can hide all third-party apps from your iOS device or choose to hide apps only from a particular age group. Here’s a step-by-step guide for this method –
- Open the Settings app on your iPhone and click on the Screen Time option. Make sure that it’s turned on. If not, tap the “Turn on Screen Time”.
- Now go to Content & Privacy Restrictions > Content Restrictions. You will be asked to enter your iPhone passcode for security verification.

- Once you are on the Content Restrictions page, go to Apps under Allowed Store Content heading.
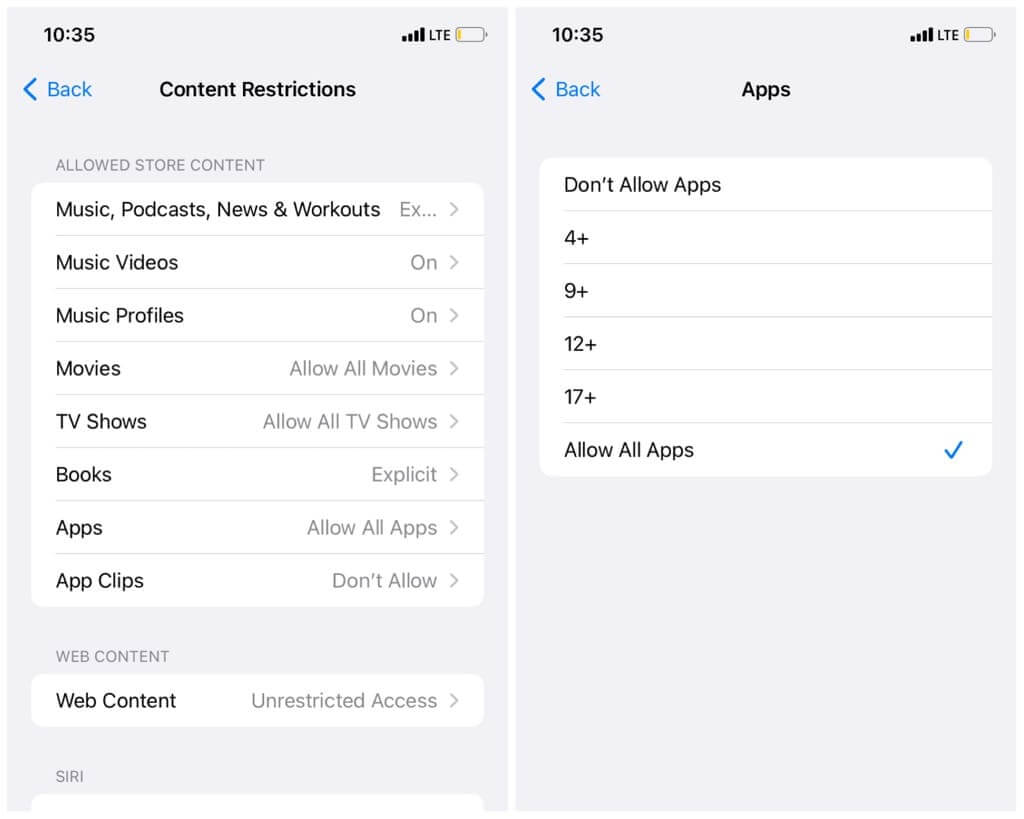
- Now select “Don’t allow apps” and this will hide all third-party apps from your home screen. You can also hide apps based on their age group. To know which age group a particular app belongs to, you can check its page on App Store.
Method 3: Hide apps by creating a secret app folder
This one is an old traditional way of hiding apps which not only works on iPhone but also on Android smartphones. We will create an app folder on home screen using the drag and drop functionality and then move the apps to the second page of this folder. This way, people won’t be able to find that you have hidden some apps inside the folder. Here are the steps you need to follow –
- Tap and hold any app on your home screen and then drag it over to another app. This will create a new folder which will be named by your iPhone automatically. You can change this name later by clicking on the text above the folder.
- Go back to the home screen and add a few more apps to this folder including the ones you want to hide. For this, press and hold the app icon and then drag it inside the folder.
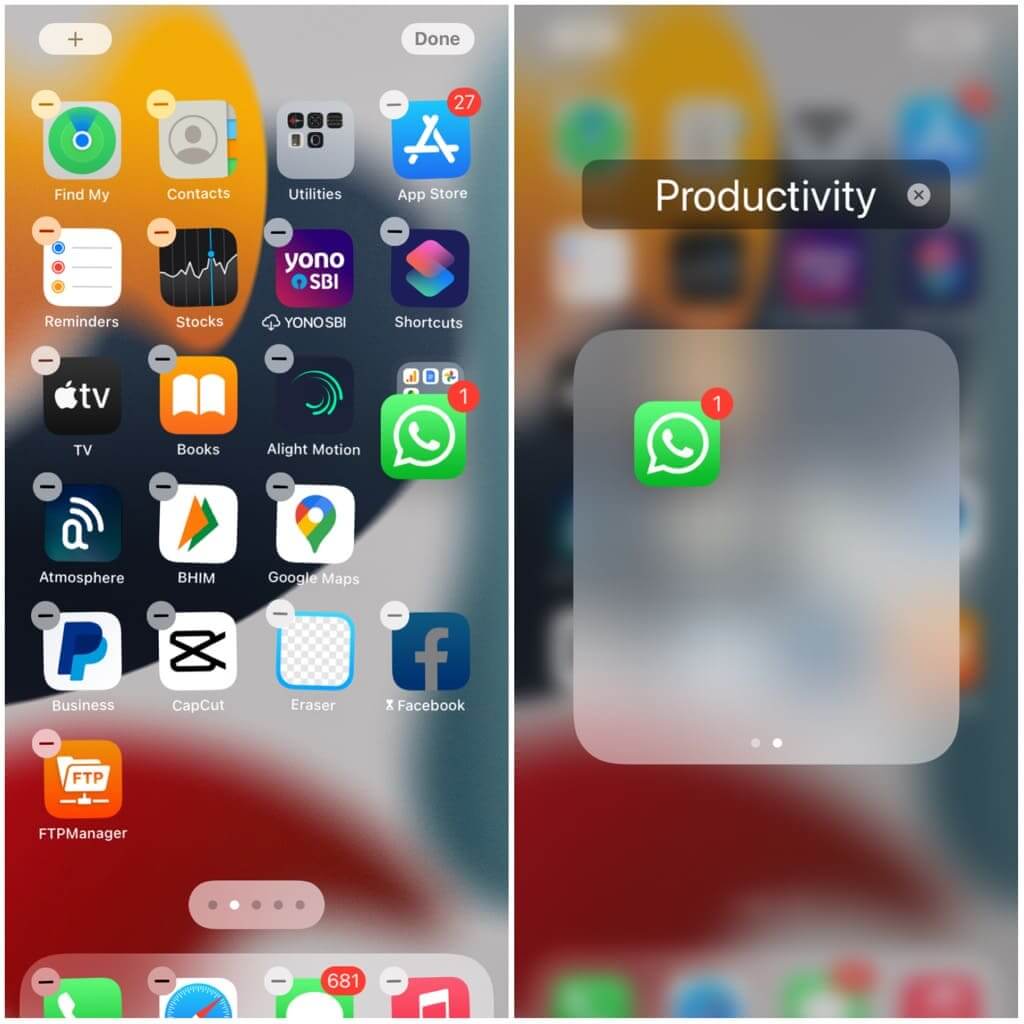
- Now open the folder and long-press on the app you want to hide. Once the app has been selected, drag it to the right side. You will see a new section created within the folder. Similarly, you can drag other apps that you want to hide.
- From the home screen, only the apps that are available in the first section of the folder will be visible. This way, if someone is using your iPhone, they won’t be able to find the apps that are hidden in the second section of the folder.
Method 4: Hide whole app page from home screen
iOS 14 has a feature that can hide the whole page from the home screen. To use this method, first add all the apps you want to hide to the same page. You will need to rearrange them from one page to another. Simply, press and hold the app icon to select it. Then drag it to the other page and drop. Once you have got all your apps arranged on the same page, tap and hold on the blank area anywhere until the apps starts to jiggle.

After that, click on the page slider (dots) at the bottom. Now you will see all the pages of your home screen. Deselect the page you have created to hide your apps and tap the Done button to save the changes. Now when you will go back to the home screen, you will find that the page you have deselected has been removed.
Method 5: Hide apps from Siri suggestions
Siri will automatically add some of your frequently used apps to its suggestions list. These apps will be displayed on the search page when you swipe down your home screen or when you use the search feature on the widgets page. To hide apps from Siri suggestions, open the Settings app and select Siri & Search option.If you want to disable Siri suggestions entirely, turn off the “Show in App Library & Spotlight” toggle.

If you want to hide only specific apps, then scroll down your screen and select the particular app. After that, turn off all the toggle buttons under the Suggestions heading. Also, disable the “Show App in Search” feature. Now you won’t see that particular app in the Siri suggestions. Do the same for other apps that you want to hide.
Method 6: Hide apps using Focus mode
Focus mode is primarily designed to help users stay focused and reduce distractions during specific activities or times of the day. While it doesn’t hide apps in the traditional sense, it allows you to control which apps are visible and accessible on your home screen.
With the Focus mode feature, you can create a custom home screen page for your iPhone with selected apps, effectively hiding the others from prying eyes. Here’s how you can use this feature to hide apps:
- Open the Settings app on your iPhone.

- Tap on “Focus” option. You’ll see different pre-configured Focus modes like Personal, Work, and Sleep.
- Select the focus mode you want to customise. You can use one of these or create a new custom Focus mode by tapping the + (plus) button in the upper-right corner.

- Choose the Home Screen under the Customise Screens section.
- Now you can create a new page. Tap on a suggested Home Screen page.
- Next, tap on “Edit Apps” option. Select the apps you want to show and untick the ones you want to hide.
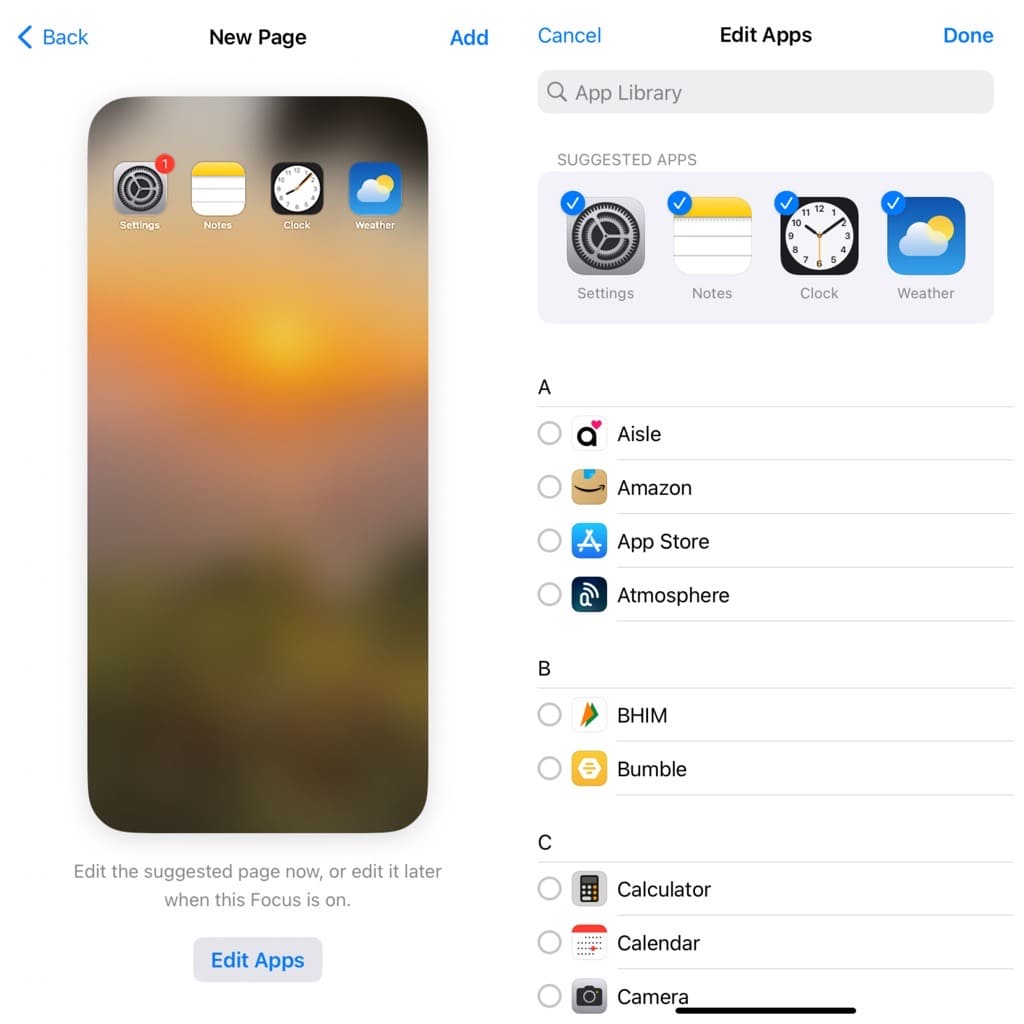
- Once done, tap the “Add” option in the upper-right corner to save the changes.
Now you can activate this Focus mode on your iPhone. Simply open the Control Centre, tap the Focus icon, then select the new mode you’ve created. When the Focus moe is enabled, only the selected apps will appear on your home screen, while all other apps will be hidden.
How to view hidden apps on iPhone
Till now, we only discussed how you can hide apps on your iPhone or iPad. Now you would have this question in your mind that how you can find those hidden apps. Here are a few methods that you can use –
- Find the app from App Library: All your hidden apps will still be available in the App Library. Slide to the leftmost page on your home screen and you will find all apps sorted in their respective categories. Find the app you are looking for or if you can’t find it, open the particular category it belongs to. For example, if it’s a social media or messaging app (WhatsApp, for example), go to the Social category.
- Search app manually: There are 3 ways you can use the search feature on iPhone: Go to the App Library on the rightmost side of the home screen, swipe down the screen, or slide to the leftmost page.
- Ask Siri to open the app: Simply, press and hold the side button on your iPhone and say “Hey Siri, open *app name*”. Make sure that Siri is enabled. For this, go to Settings > Siri & Search and enable “Press Side Button for Siri”.
- Find app from the App Store: App Store provides a direct link to open apps on your iPhone and you can also use this method to open hidden apps. Go to the App Store and search for the app name. After that, tap the Open button and it will launch the application.
Frequently asked questions
All the methods we have shared in this guide will only help you hide the app from your home screen. The hidden apps will still be available in the App Library and can be found using the Siri and search feature. So this means if someone has access to your iPhone, they can find your hidden apps. To add an extra security layer, you can lock apps on your iPhone with a passcode or Face ID.
Unfortunately, no. iOS doesn’t allow third-party apps to hide applications. But there are some app lockers available that can help you to hide your photos, videos, documents and other files. Simply, search ”App Locker” on App Store and choose any application based on user rating and reviews. You might be interested to read our guide on how to hide photos and videos on iPhone.
There is no need to jailbreak your iPhone with these methods as we have only used the built-in features on iOS to hide apps. However, if your iPhone is already jailbroken, you can use some advanced tweaks such as BioProtectXFS or Spore which will provide you more features to hide apps with full security.
Conclusion
Sometimes the screen lock isn’t enough to protect your private apps from unauthorised access. In such a case, hiding those apps is a great solution to provide you an additional layer of security. Although iOS doesn’t have any built-in feature for allowing you to hide apps but you can use the workarounds we have discussed in this article. Which of these 4 methods are you going to use? If you have any questions in your mind, feel free to share them in the comments below. Stay tuned with our website for more interesting tech guides and tricks.
Read other similar articles:
- How to Install Apps Not Available in Your Country
- How to Duplicate Apps on iPhone Without Jailbreak
- How to Hide Apps on Your Android Phone
- How to Hide Chats on Instagram
- How to Use Hide My Email on iPhone and iPad




