Text-to speech is a very powerful yet unexplored feature in most phones (Android & iOS). Apple’s very flexible built-in text-to-speech app is extremely reliable in itself and hardly requires any third-party app to take over its reigns. Third-party apps however exist, but Apple’s UI limits the presence of any third-party apps on its platform, be it for any feature.

A majority of the user’s needs on iOS are fulfilled by Apple’s native features. We’ll give you the low-down on the native features, as well as some third-party apps in the end which will make your iPhone read text out loud for you.
Table of Contents
What exactly is text-to-speech?
Text-to-speech simply means having your device read out something aloud which is in text form. You might be busy with a certain task at hand and cannot hold your phone while having your earphones plugged in.
The phone can read out the text on the screen out loud for you by way of in-built and third-party apps. Not only does it conserve time to read this way, it is much less distracting and helps in multi-tasking for individuals who live the fast life these days.
Read on to find out how to use Apple’s built-in function to read text out aloud for you, or even a few third-party apps based on your preference.
1. Making your iPhone read text aloud using Speak Selection
Apple’s go-to and prominent feature to read text on-screen out aloud, Speak Selection lets you read the text on screen out aloud without having to look into the screen for anything. All multi-taskers these days make use of this feature on iOS. Here’s how you can enable it:
- On you iPhone, open the Settings app.
- Scroll down to Accessibility.
- Now go to Spoken Content under the tab Vision.

- Enable the option for Speak Selection now.
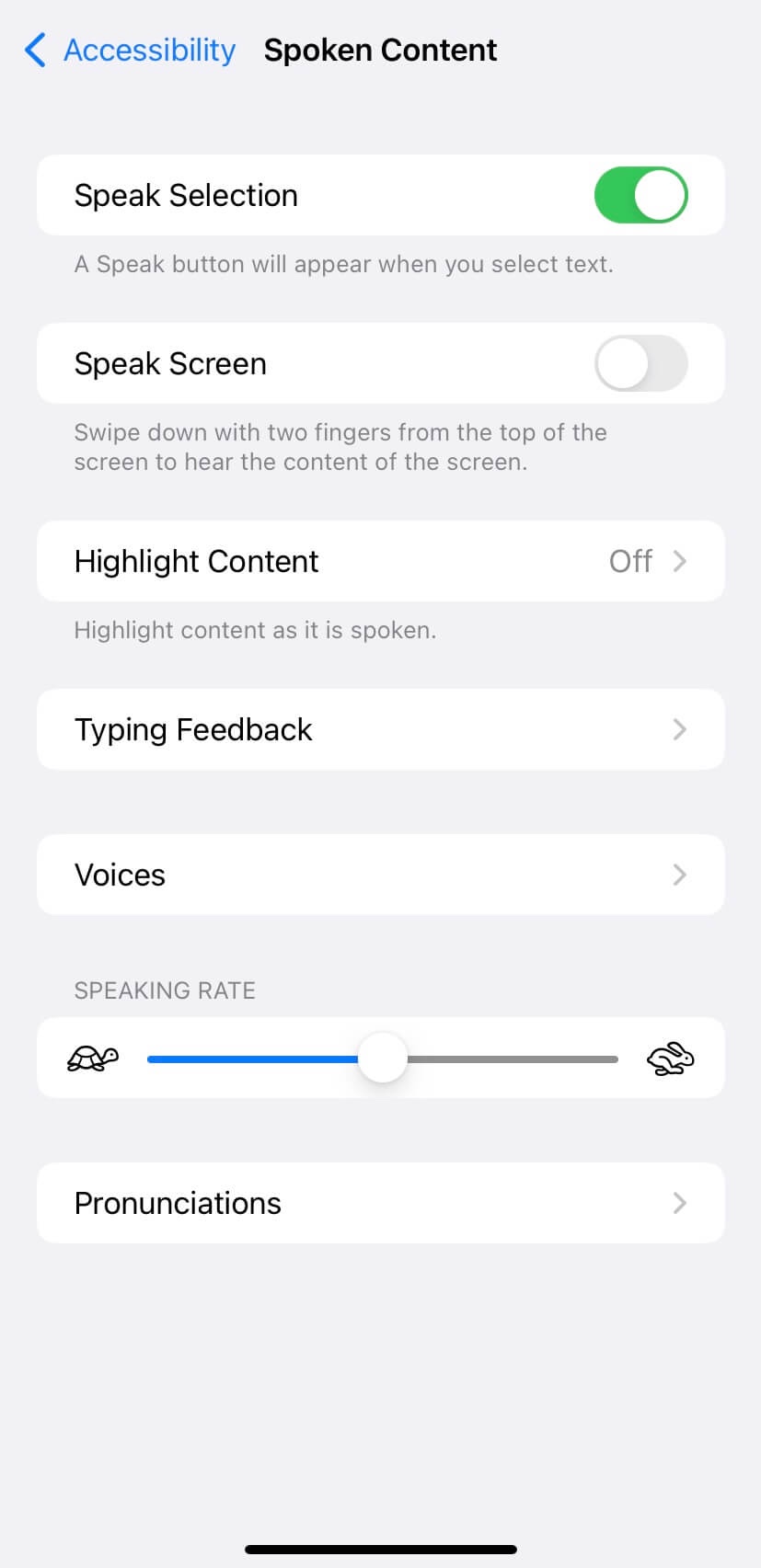
- Now open any app where you can select the text on screen by long-pressing on the text. It can be any browser or a random chat app as well.
- Long-press and drag the desired length of text you would want your phone to read out aloud for you.
- Now click the option Speak in the selection tool to begin the speech. If you don’t see it, tap ▶ (next button) to see more options.
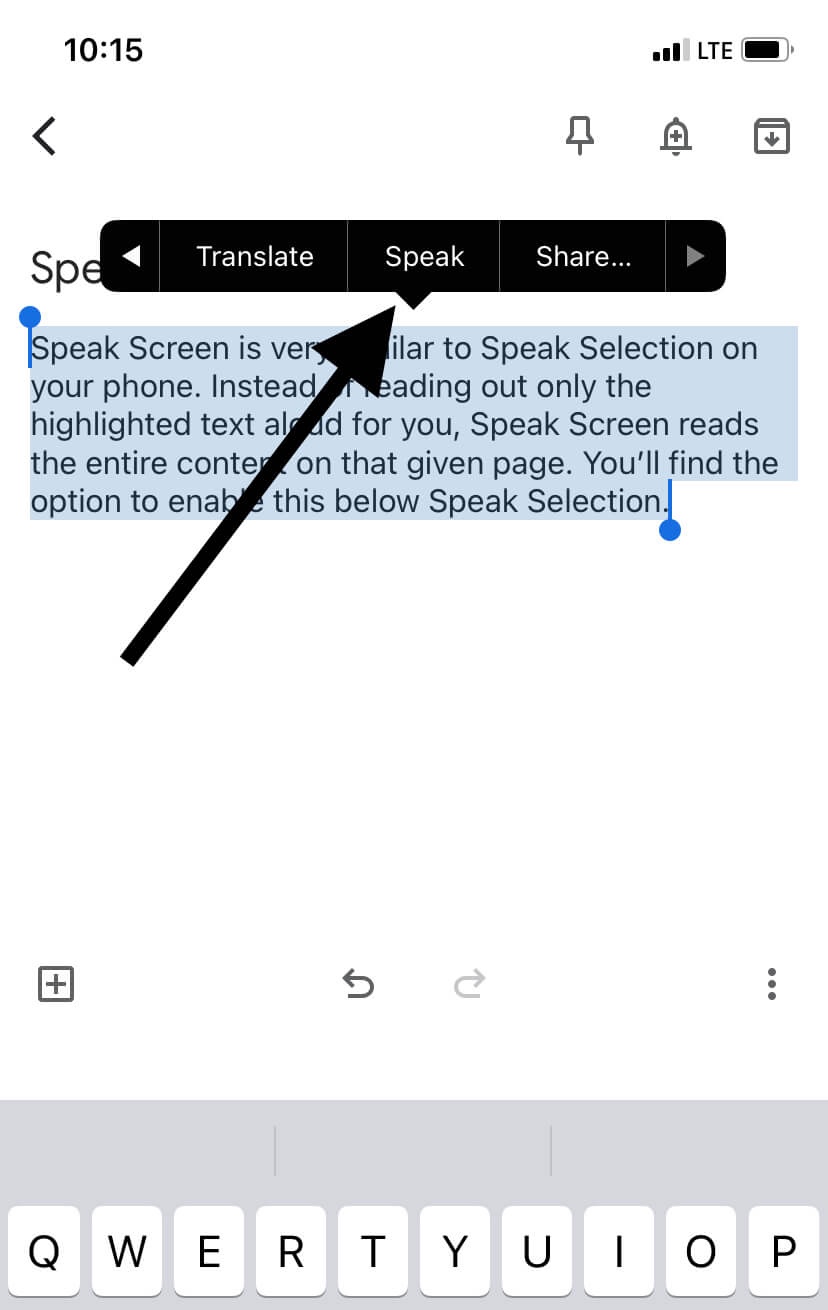
Note: You can pause anytime by tapping on the Pause button on the screen and your phone would automatically stop the playback.
Furthermore, you can enable the option for Speak Screen, Speech Controller, Highlight Content, Typing Feedback, Voices, Speaking Rate and Pronunciations which you’ll find below Speak Selection.
Speak Screen: Speak Screen is very similar to Speak Selection on your phone. Instead of reading out only the highlighted text aloud for you, Speak Screen reads the entire content on that given page. You’ll find the option to enable this below Speak Selection.
Speech Controller: Enabling it would give quick access to Speak Screen and Speak on Touch.
Highlight Content: If you enable this option, your iPhone would highlight the text being read out to you as and when it is being spoken out. You can also change the colour and style of the highlights in the options.
Typing Feedback: You can have your iPhone choose to speak each character or syllable, entire words/sentences, auto-corrections, auto-capitalizations and typing predictions here.
To hear typing predictions, you’ll need to go to: Settings > General > Keyboards and then turn on ‘Predictive’.
Voices: You can choose what type of voice you want the text to be read out to you.
Speaking Rate: Drag the slider left or right based on the speed you would want the text being read out to you.
Pronunciations: You can spell out on your screen exactly how you would want a certain phrase or word be read out to you.
2. Use Siri to read out text aloud for you
Using Siri to read text out aloud for you is just another task for the all-versatile Siri for your iPhone be it locked or unlocked. All you need to do is enable this feature in Settings if it hasn’t been already.
- Go to the Settings app on your Apple device.
- Navigate to Siri & Search and turn on the Siri feature.
- You can also allow the toggle for ‘Allow Siri When Locked’ as on.

- Once the feature is enabled, all you need to do is say the words, “Hey Siri, Speak Screen”.

You can do this or alternatively,
Select the text you want to be read out and tap on Speak. Swipe down from the top of your screen with two fingers to see controls to pause speaking or adjust the speaking rate of speech.
You can also use the following commands on your iPhone or iPad to get Siri to read out the text to you:
“Hey Siri, Read me my text messages”: Siri will read out all previously unread messages and at the end will give you the option to reply. You can then say whatever you would want to reply with and Siri would automatically convert that into text and send it to the receiver.
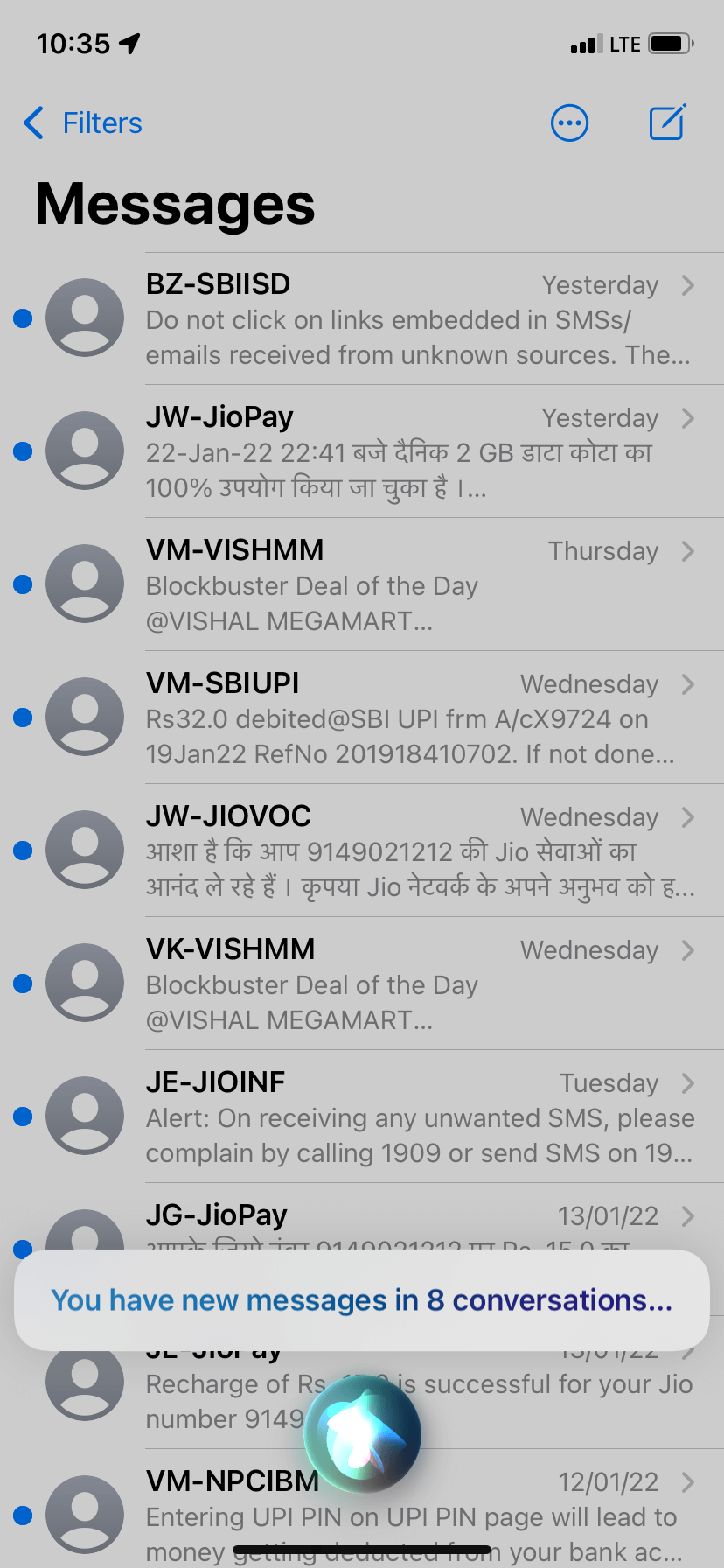
“Hey Siri, Read me my latest email” : Siri will read out the subject, sender and content of your latest mail and give you the option to reply.
“Hey Siri, Read me my emails” : Siri would read out the subject of your three most latest emails to you without reading out the actual content of the mails. You would be given the option to reply to them.
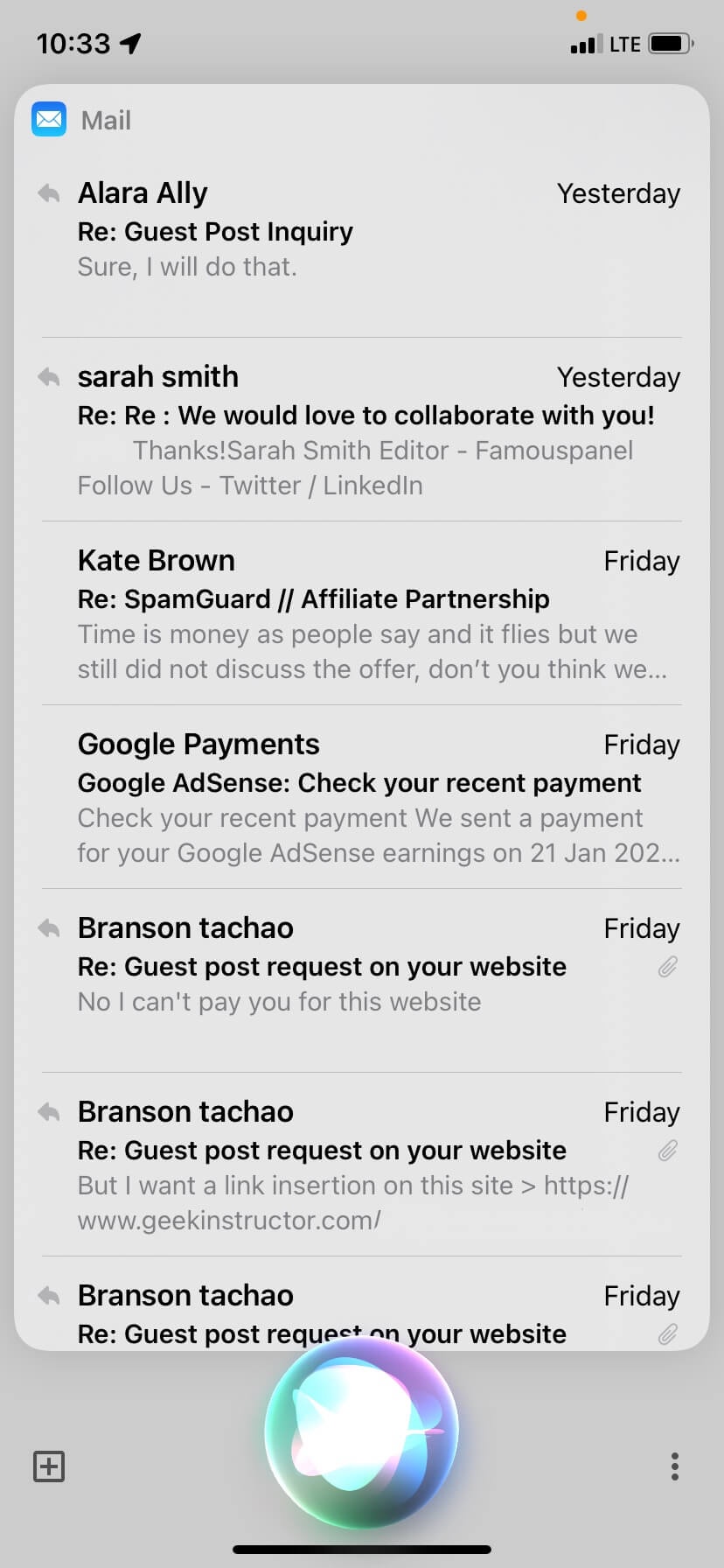
Video walkthrough
3. Use Google Translate to read out text to you
Google Translate is very versatile as it offers services on both iOS & Android. The main purpose of this tool is to translate text from one language to another but it can also be used to make your iPhone read out text to you. You can either install the Google Translate app from App Store or use its online tool at translate.google.com website.
For texts, all you need to do is select English as the source language on the top-left corner of the screen as you open Translate and type in the phrases or sentences you would want translating.
On the top-right corner, select the language from the drop-down menu you would want your text to be translated in, and Google would automatically translate it. You can tap a right arrow button next to the translation and then tap a speaker icon next to the phrase in either language to hear it spoken aloud. The same method applies for speeches and images.
4. Use Google Assistant to read text out loud
Google Assistant is a Siri-like artificial intelligence-powered virtual assistant which is developed by Google. It can also perform smart tasks like translating text from one language to another in real-time, read out text to you in different languages, and more.
For iOS users, download the Google Assistant app from App Store to have it on your iPhone as it is not pre-installed. Before you do the text translation and text-to-speech conversion, you will need to enter interpreter mode on Google Assistant.
Simply open the app and click on the microphone icon at the bottom. After that, say “Ok Google, turn on the interpreter mode” command. You will be asked to select your native language and the language you wish to translate into. There are three ways you can make the translation happen: Auto, Manual, Keyboard.
To access your chosen keyboard, tap Keyboard at the bottom and then click on the blue keyboard icon to select your preferred language. Type in your text you would want translation done in and then tap on the speaker icon to read out the translation out loud.
5. Use third-party apps on iPhone
There are some other third-party apps available on the App Store for free that can help you to read text out aloud on your iPhone or iPad. Here we have mentioned two of the most popular apps in this category.
Text to Speech!
This innovative app gives you proper synthesized sounding words from the text entered in the app. You can choose from over 95 different voices in its latest version, apart from adjusting its rate and pitch as well as its synthesized voices.
A trump card of this app is that it lets you mix the speech being spoken out into your phone calls, allowing pranksters and other people to have oodles of fun with different voice-overs.
Download Text to Speech: (App Store / Free)
Speechify
This is a highly intuitive and perceptive text-to-speech app for iOS users where one can convert their reading material on their phone to interactive audiobooks. It can read audiobooks, documents and online articles while you’re busy with work or your morning cuppa.
They have HD voices and you can scan physical book pages with your phone’s camera. Speechify also integrates smoothly with iCloud, Google Drive, Dropbox and many more cloud platforms.
Download Speechify: (App Store / Free)
How to type with your voice on iPhone
So as of now, we have discussed about text-to-speech conversion on iOS. But does it work the other way around as well? The answer is yes. With the built-in voice-to-text converter tool embedded in the native iOS keyboard, you can make your iPhone or iPad type text with your voice.
All you need to do is tap the microphone icon at the bottom-right corner of the keyboard and then speak whatever you want to type. Your iPhone will convert your voice into text in real-time. Apart from the built-in feature, you can also use some third-party apps and keyboards for this task but we will recommend you to stick with this method as it is the best way out there.
Winding Up
As we have seen from above, Speak Screen is a very special and novel feature of iOS which makes Apple a defining feature in today’s tech savvy environment. Apple’s native features like Speak Screen as well as Siri’s commands are probably the best bet for reading text out aloud for you. However, if you would want to try out something out-of-the box, the third-party apps are always there for you. If you have any questions, feel free to add your comments in the comment box below.



