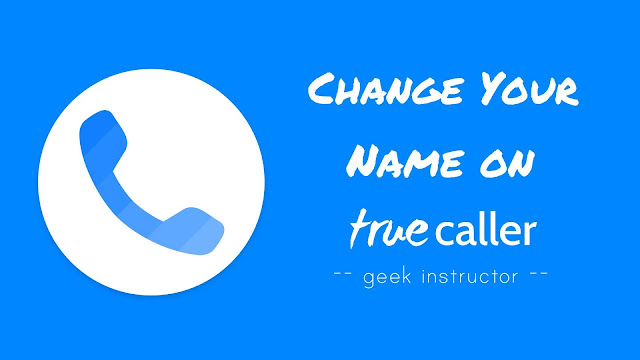
When you will call someone or when someone searches your mobile number, Truecaller app will display your name and other information such as location and email address as saved on its database.
Is the Truecaller app showing your name wrong and you want to change it? Before this, you need to know how Truecaller app is able to get the information about your mobile number even if you have never used it.
Truecaller ask users to allow access to the contacts on their smartphone. Once the permission is granted, it will collect data from the phone book and upload it on its servers. Truecaller will use your name as it is saved on other’s phone book.
It might be possible that some people have saved your name with the wrong spelling. On the other hand, your friends or family members may have saved your mobile number as your nickname on their phone books.
Although, Truecaller app is smart enough to choose the most relevant name of the person as retrieved from its database, but sometimes it can display the wrong name unluckily. Here we have 2 simple methods which can help you to change your name on Truecaller.
How to change your name on Truecaller app
You can create an account on Truecaller app using your mobile number and then easily edit your profile. This step-by-step guide will show you how to change your name and other information on Truecaller –
- Download and install Truecaller app on your smartphone.
- Now login to your account. If you are signing up on Truecaller using your mobile number for the first time, you will be asked to enter your name and email address.
- Once you are logged in, tap the menu button (three-parallel lines at the top left corner on the screen) and then click Edit profile option.
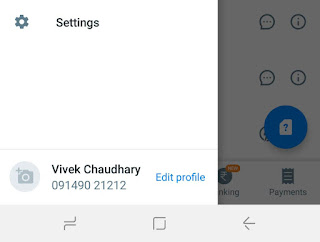
- Now tap the pencil edit icon next to your name.

- Here you can change your name, profile picture and add your company information.
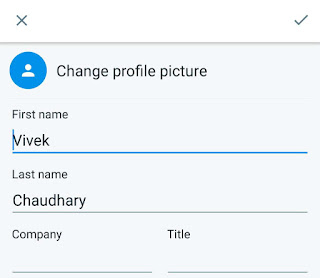
- You can also connect your profile to a social media account to get your latest information. In the about section, you can add a short bio on your profile. That’s it.
It may take up to 24 hours for the changes to be updated on the Truecaller’s database.
Suggest a new name on Truecaller
There is another way you can change your name on Truecaller by suggesting a new name on your mobile number but this method may or may not work. Here’s how you can do it –
- Visit Truecaller webpage and enter your mobile number whose name you want to change. You will be asked to sign in with your Google or Microsoft account.
- After this, click on the “Suggest name” option.
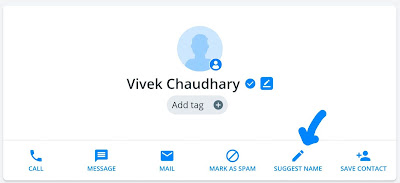
- Now enter the new name you want to suggest and tap the “Suggest name” button. That’s it.
Note: This method needs a manual verification by the Truecaller staff and it may take a little longer time. Your name will be changed only if it is found to be more suitable than the previous one. For this reason, we will recommend you to use the first method as it is a lot easier and faster way.
So these are some of the methods to change your name and other information about your mobile number on Truecaller. If you want to ask something related to this tutorial, feel free to share it in the comment section below.