
In lossless compression, the quality of the image is not affected and the original data can be recovered when the file is uncompressed. On the other hand, lossy compression will permanently delete some very small details of the image and thus it affects the quality.
Note that, JPG and JPEG are the same image formats and they are interchangeable. JPG images are normally smaller in file size as compared to the PNG images. However, the advantage of the PNG format is that it can store transparent background images also.
Sometimes, you want to convert PNG format images to JPG. For example, if you want to upload an image somewhere on the internet but you are not allowed to select PNG files there. You may also need JPG images for editing purpose.
In this tutorial, we have shared 3 simple ways that can help you to convert PNG images to JPG (or JPEG) format on your Android phone.
Table of Contents
Convert PNG Images to JPG on Android
Out of some many image converter apps for Android, our favorite one in the list is Batch Image Converter. This app can help you to convert an image to any format you want. You can also select multiple images at the same time.
Normally, when you will convert a PNG image to JPG with any other tool, the transparent background will be changed to either white or black color. Batch Image Converter provides an additional feature which allows you to set the custom color for the transparent background.
Another feature of this app is that you can set the quality of the image(s) manually. This step-by-step guide will show you how to convert PNG format images to JPG on your Android phone –
- Download and install Batch Image Converter app.
- Open the app and select the PNG image(s) you want to convert.
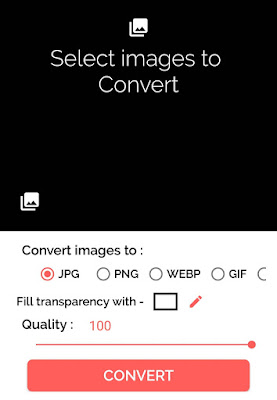
- Select JPG format under “Convert images to:” option.
- By default, the transparent background is set to white color. If you want to change it, click the color selector button next to the “Fill transparency with” option and then select the color of your choice.
- Next, you can set the quality of the image(s). For better results, we recommend you to keep it at 100%.
- Finally, tap the “Convert” button. Once the image(s) are converted successfully, you can view, delete, or share them within the app.

If you don’t like the Batch Image Converter app for any reason, you can use its alternative app named Image Converter. It has a better user interface and offers so many formats. You can convert images using the internet or offline with this app.
Convert PNG images to JPG using online tool
Another simple method to convert PNG images to JPG on your Android phone is by using an online image converter tool. There is no need to install any third-party app. You can use this method if you just want to convert a few images.
There are so many free online image converter tools available on the internet. We recommend you to use PNG2JPG. This tool will also apply proper compression methods to convert PNG images to JPG. You can convert multiple images at once and upload files up to 50MB.
All you need to do is, go to PNG2JPG website and upload the PNG format image(s) you want to convert. Once the image(s) are converted, download them on your phone. This tool will change the transparent background of PNG images into white color.
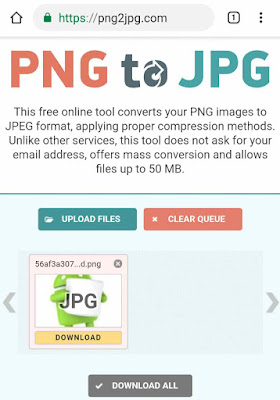
Convert PNG images to JPG by renaming the file
You might have seen that the format (or file extension) of any file is written in its name after dot (.) symbol. For example, if there is any file whose name is android.png, that means it has a PNG format. When you try to open this file, the applications will automatically detect its format.
So basically what we will do in this method is, we will change the file format of the PNG images to JPG. Please note that, this is not the correct way to convert files as there will be no conversion in real. The file will remain the same, however, applications may treat it differently.
The application will open the converted file if it supports its format, otherwise, it won’t open the file. In the case of images, most of the application can work with JPG format so this method will work. Now let’s see how to change the format of PNG images to JPG.
For this purpose, you have to use a file manager app. You can use your phone’s built-in file manager or download ES File Explorer app. Now find the image you want to convert and select it. After this, click Rename option and then change png to jpg after the dot symbol. That’s it.
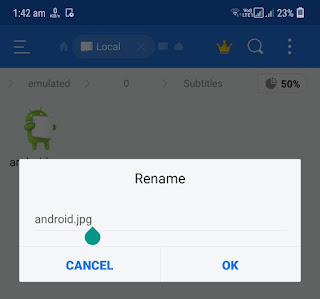
So these are 3 simple methods that can help you to convert PNG images to JPG on your Android phone. We hope you find this guide helpful. If you know any other better solution, please share it with us in the comment section.



