Changing the app icon has another benefit which helps you to hide apps on your phone. For example, if there is an app that you want to prevent from unauthorized access, you can change its icon to something different that people don’t usually open such as a calculator.
There are various methods to change app icons on Android. It depends on whether you want to customize all apps or just an individual app. You can edit the default icon, add an image as an icon from your gallery, or apply pre-built icon packs. Let’s quickly jump to the first method!
Table of Contents
1. How to change a particular app icon
There are a number of third-party apps available on Google Play Store for free which allows you to change the icon of any particular app on your Android phone. One of the most popular apps in this category is Icon Changer free.
These apps will basically create a shortcut to the app on your home screen with the new icon you want. However, the drawback is that they will not change the app’s icon in the app drawer. Anyways, here are the steps you need to follow –
- Go to the Google Play Store and download the Icon Changer app on your phone. It’s very small in size!
- Once it’s installed, launch the app and then click the Icon Changer’s icon to begin.
- After that, you will see a list of apps that are installed on your phone. Find and click the app whose icon you want to change.
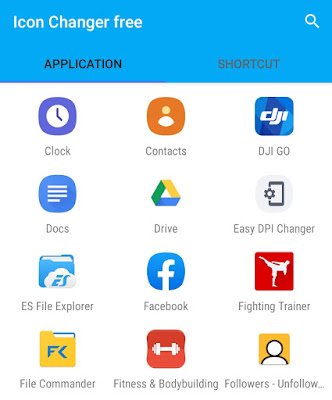
- Under the Icon section, there are three options: Change, Decorate, and Filter.

The Change option allows you to change the icon. You can reset it to the default, choose default app icons of your phone, select any image from your gallery, or apply icon packs from other third-party apps.
On the other hand, the Decorate option lets you edit the current icon of the app by changing the contrast, brightness, hue, saturation and more. You can also apply a filter to the icon from the Filter option.
- If you want to change the name of the app, then you can edit it under the Title option. Once everything is done, click the OK button at the top-right corner.
- At last, you can add the new shortcut icon you have created on your home screen. Simply, touch and hold it to add or tap the Add button. That’s it.
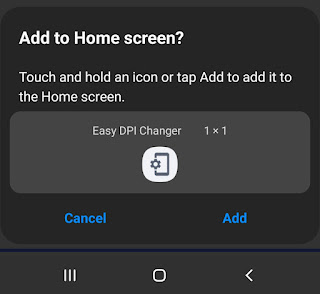
2. Change all app icons using the launcher
There is another way you can change all app icons on your Android phone by using the launcher app. The launcher will change the whole user interface of your app drawer and home screen. You can customize it as per your needs.
Apart from that, you can also add icon packs in the launcher, for which you have to install another third-party app. Google Play Store is loaded with so many launchers and icon pack applications. As for the launcher, we will recommend you to use Nova Launcher.
Next, you have to find the icon pack app. Just go to Google Play Store and search “icon packs“. Find any app that you would like to use (e.g., Minma Icon Pack) and download it on your phone. Now follow these steps to setup the Launcher app and install new icon pack on your Android phone –
- Open the Nova Launcher app on your Android phone. You have to complete the setup process for this first time.
- Once you have done that and applied the Nova Launcher on your phone, open the Nova Settings app.
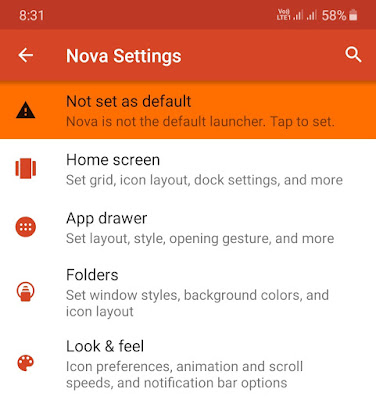
- Next, go to Look & feel > Icon style > Icon theme.
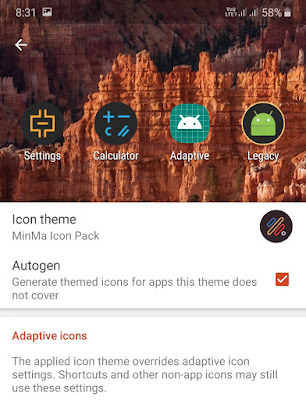
- Here you will find the icon pack you have installed. Select it to apply. That’s it.

3. Update your phone’s software
Some software updates also include new app icons. Updating your phone’s software may also change the whole user interface (UI) of your phone giving a new look to the app drawer and home screen. If there is any software update available on your Android phone, you can install and download it. Simply, go to your phone settings > Software update. There you can check for new updates.
4. Update the app
Sometimes the developer may also change the app’s icon in the latest version. If you don’t like the icon of any particular app, then go to the Google Play Store on your phone and check if the app’s icon has been changed. If yes, then update the application. As simple as that!
So these are various ways to change app icons on your Android phone. Let us know which method you are going to try. If you want to ask something, drop a comment below so we can help out. Don’t forget to share this post with your friends and stay tuned with us for more interesting tutorials!



