
The most popular way to cast a smartphone screen on TV is by using Chromecast, however, not all smart TVs are Chromecast enabled. There are several other methods that you can use. Fortunately, YouTube also has a casting feature within its app.
Using this feature, you can stream videos on your TV by connecting it from the YouTube app on your smartphone wirelessly. It will work on both iPhone and Android device. Here in this post, we have shared a complete guide on this topic. Without further ado, let’s get started!
Cast YouTube app from Android or iPhone on your TV
The cast feature on YouTube is hidden by default but it gets enabled automatically when your phone and smart TV are connected to the same Wi-Fi network. This step-by-step guide will show you how to cast the YouTube app on your TV –
- First of all, you have to connect your smartphone and smart TV to the same Wi-Fi network. This is the most important step. Unluckily, connecting your TV with a mobile hotspot doesn’t work here. So you have to choose any other Wi-Fi network.
- Once you have connected both devices to the same Wi-Fi, launch the YouTube app on your phone.
- You will see a cast icon at the top of the screen on the YouTube Home page. Simply, click on it. The cast icon looks like a TV with the Wi-Fi symbol on its bottom-left corner.
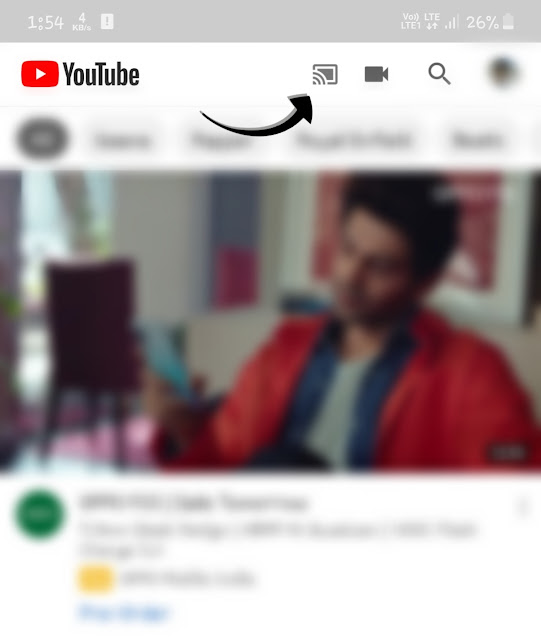
- Next, select the device you want to cast to. In some smart TVs, you may be asked to allow permission for screen casting. Using your TV remote, click the OK button to allow it.
- Now you are almost done! Just play any video on the YouTube app that you want to cast and enjoy watching it on your big screen smart TV.
You can also add videos in the queue to continue streaming them without any interruption. Simply, press the three-dots menu button on the video and then click the “Add to queue” option. That’s it.
If you want to stop casting, click the cast button on the YouTube again and then choose “Disconnect” or “Stop casting” option.
Troubleshooting problems
If YouTube app doesn’t show cast icon on your phone or you are facing any other problem while connecting it with your TV, then here are some solutions –
- Restart your TV and reconnect it to the Wi-Fi network. Also, reconnect your iPhone or Android device to the same Wi-Fi. Go to Settings > Wi-Fi, select the Wi-Fi network and enter its password if asked.
- Update the YouTube app to the latest version on your phone if you are using some older version currently.
- You might be interested to read: How to enable dark mode on YouTube
From this guide, you have seen how simple it is to cast YouTube videos from your iPhone or Android device on your smart TV without using Chromecast. If you have done everything right, you will not face any problem, however, if you still want to ask something, let us know. We are here to help you!



