The Picture-in-Picture (PiP) feature on YouTube is a great way to watch your favourite videos while multitasking, but it can be very frustrating when it doesn’t work. Many iPhone users have reported that the PiP feature is not working on their devices.
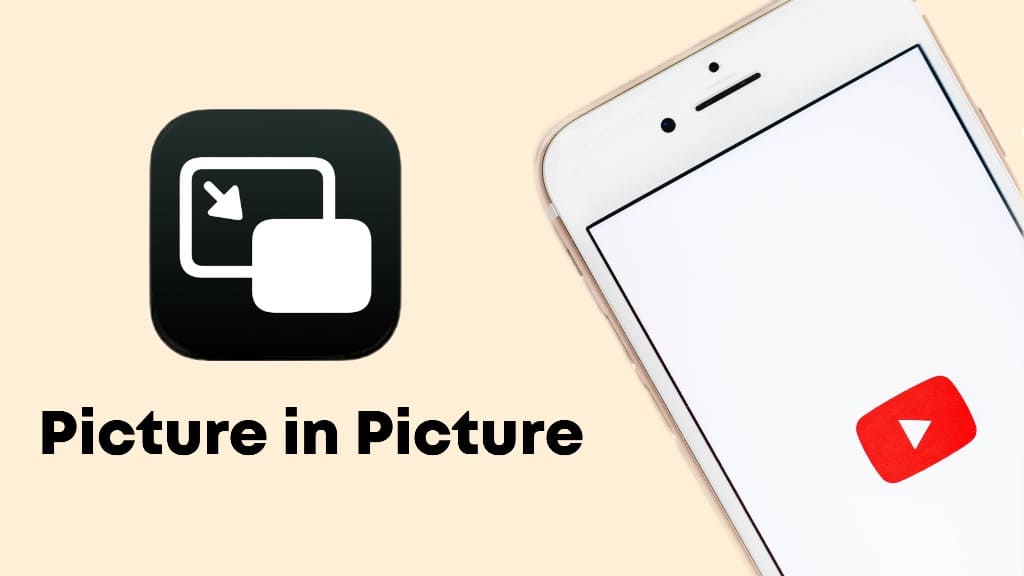
Picture-in-Picture (PiP) mode has been available in Apple devices since the introduction of iOS 14. There are a variety of apps that support PiP, including streaming apps like YouTube and Netflix, web browsers like Safari and Chrome, and video calling apps like FaceTime and Skype.
In this article, we will provide you with step-by-step instructions on how to enable Picture-in-Picture mode for YouTube on iPhone, as well as some alternative methods for using this feature for free. We will also discuss what the requirements are for using PiP mode on YouTube. Let’s get started!
Table of Contents
What is picture-in-picture on YouTube?
PiP mode (also known as Picture-in-Picture mode) is a great way to multitask while watching a video on YouTube. You can continue to watch the video while still being able to use other apps on your iPhone simultaneously.
The video will shrink down into a corner of your screen while the rest of your screen remains unobstructed. You can browse the web, check your emails, or reply to messages while the video continues to play side-by-side.
Requirements for using YouTube picture-in-picture on iPhone
In order to use the YouTube picture-in-picture feature on iPhone, you must meet the following criteria:
- You need to have a YouTube Premium subscription.
- You need to have an iPhone that is running iOS 14 or later.
- You should have the latest version of the YouTube app. If you are using an outdated version, update it from the App Store.
- If you don’t have a YouTube Premium subscription and you are living in the US, you can still use YouTube picture-in-picture with certain limitations. For example, you can’t watch music videos in PiP mode.
How to enable picture-in-picture in YouTube on iPhone
In order to use YouTube picture-in-picture, you need to enable it in both your iOS settings and the YouTube app settings. It is enabled at the system level by default. The following steps will guide you through the whole process:
- Open the Settings app on your iPhone/iPad and go to General > Picture in Picture.
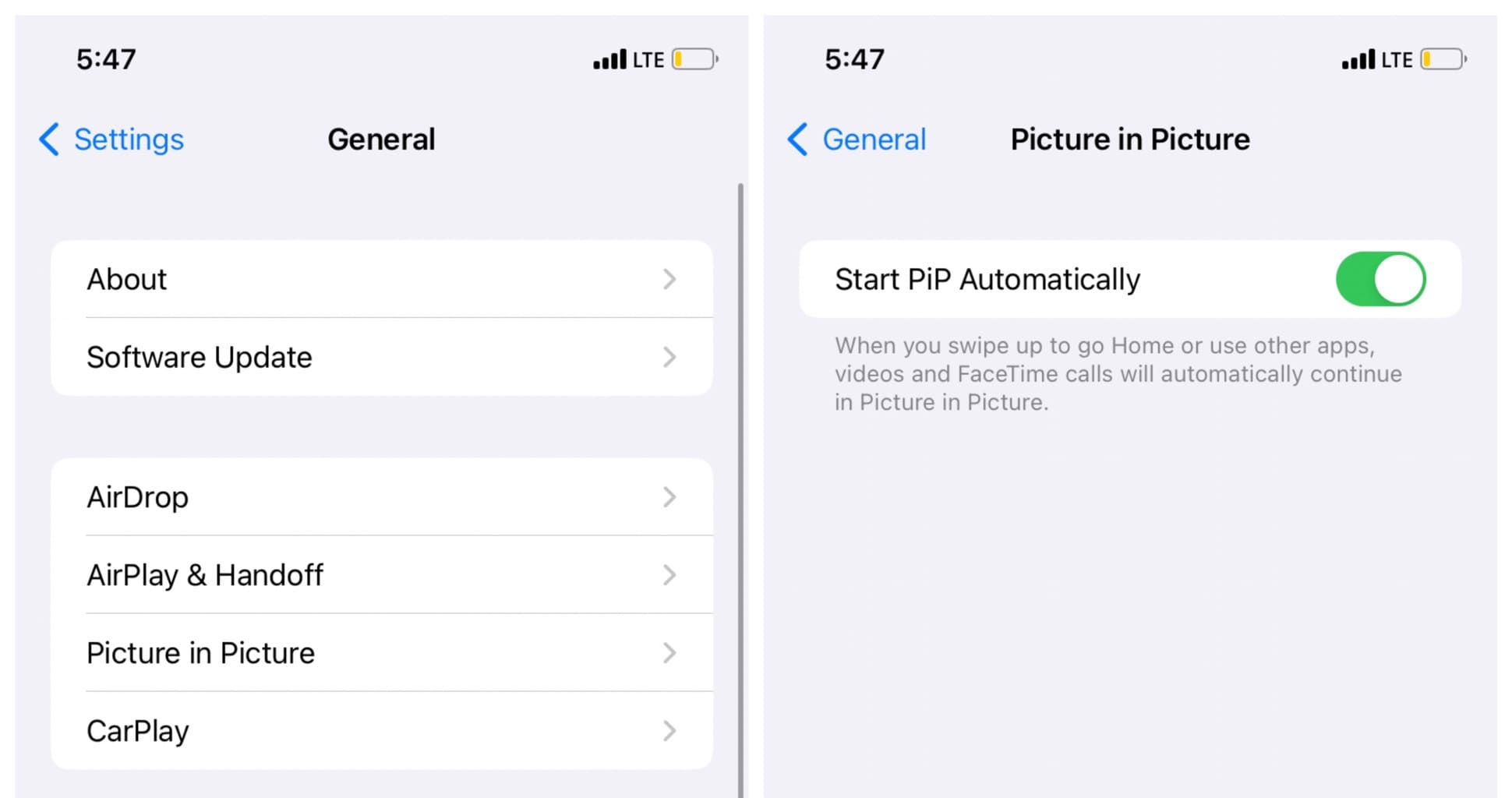
- Now enable the toggle button named Start PiP Automatically. This will automatically play videos in PiP mode when you swipe up to go Home or use other apps.
- After this, open the YouTube app on your device and click over your profile picture in the upper-right corner.
- Next, go to Settings > General.
- Finally, switch on the Picture-in-Picture button.
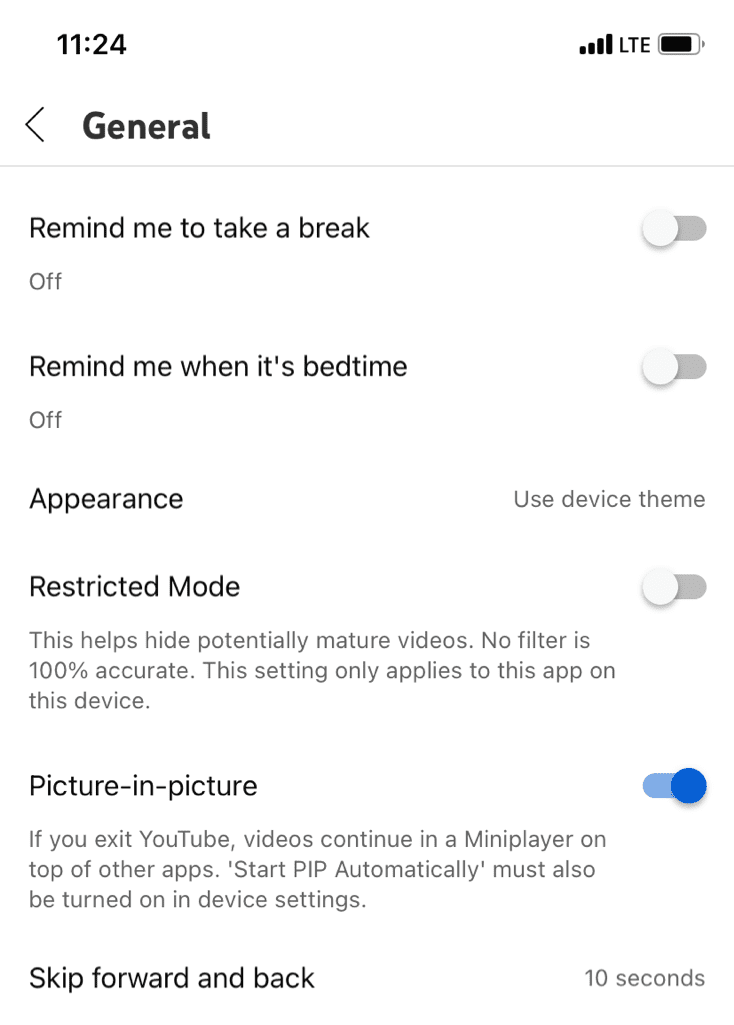
How to use YouTube picture-in-picture
To use YouTube picture-in-picture on iPhone, start playing a video on the YouTube app. Then, swipe up from the bottom edge of the screen to go to the home screen on your iPhone.
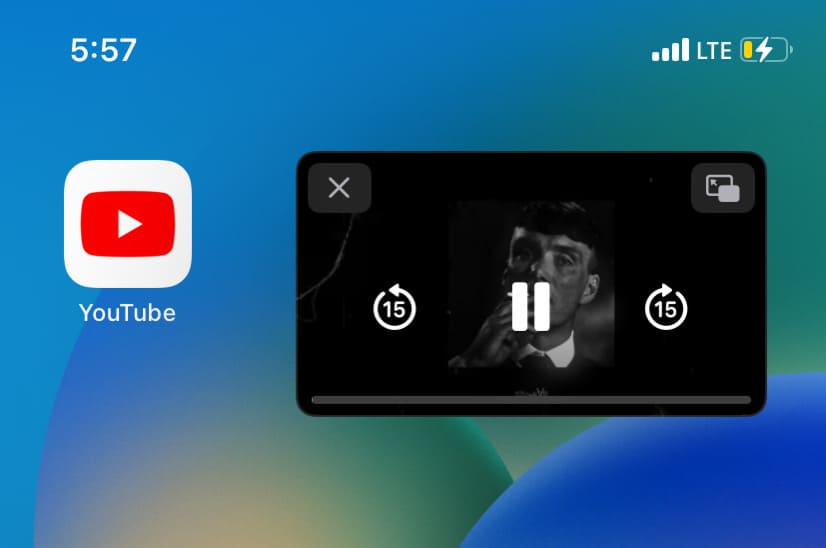
Now the video will shrink down and continue playing in a small window that you can move around. A few controls will appear when you tap on the video preview in PiP, such as pause, close, enlarge, and skip forward/back buttons.
If you want to hide the video, simply drag it either to the left or right side of the screen. It will continue to play in the background. To get it back on your screen, tap the arrow icon on the srcreen edge where you hide it.
Alternative ways to use YouTube picture-in-picture on iPhone
If YouTube picture-in-picture isn’t working on your iPhone, it is mainly because you haven’t meet the basic criteria to use it. Don’t worry! Here are some alternatives ways to use YouTube PiP on iPhone for free.
1. Using VPN
As we mentioned earlier, YouTube picture-in-picture is available in the United States even without YouTube premium subscription. If you cannot watch YouTube videos in PiP, it is either because you are not from the US or you do not have a YouTube premium subscription.
A simple workaround to get the YouTube picture-in-picture mode to work on your iPhone is by changing your device location to the US. This can be done by using a VPN app. You can also unblock geo-restricted content with it.
A VPN, or Virtual Private Network, is an app that can encrypt your internet traffic and route it through a server from any location of your choice. This makes it appear as if you are accessing the internet from that location.
By using a VPN, you can make YouTube think that you’re located in the US, which unlocks picture-in-picture mode on your iPhone for free.
There are several VPN apps available on the App Store, both paid and free. For example, you can use Proxy Unlimited Shield which offers a free version. Open the VPN app you have installed and turn it on. Make sure to change its location to any server located in the US area.
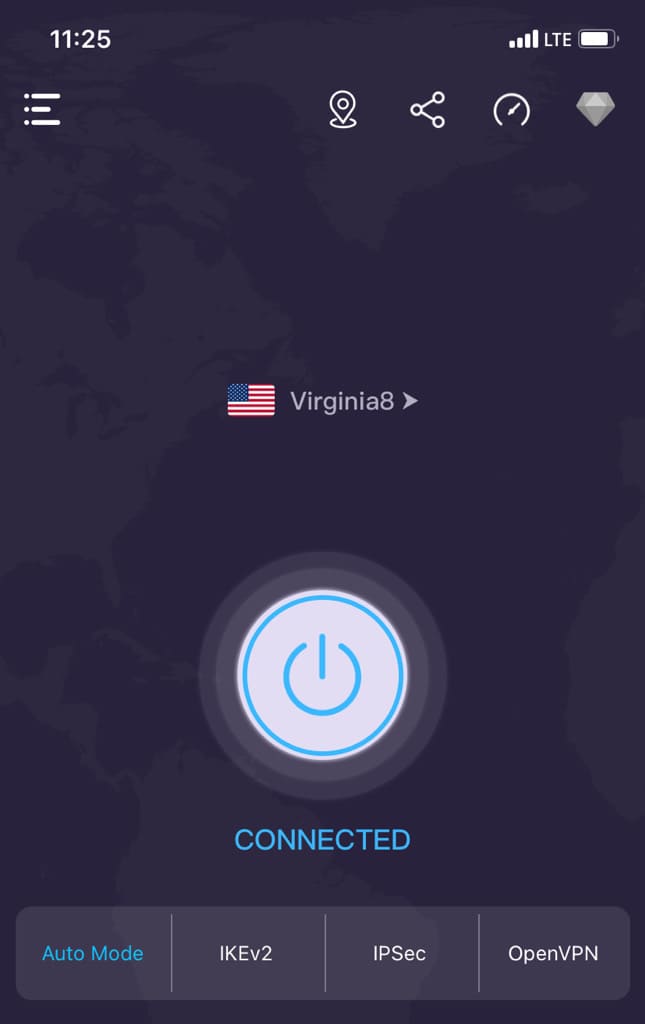
Once your VPN is up and running, open the YouTube app, play any video and swipe up from the bottom edge of the screen. You should now be able to use YouTube picture-in-picture on your iPhone. Please note that this method will not work for music videos.
2. Using PiPfier extension on Safari
Although Safari supports picture-in-picture mode on iPhone but it doesn’t work with the YouTube website, not even with the desktop version. To make it work, you can use an extension called PiPfier.
This is a free extension for Safari that you can install on your iPhone from the App Store. Once you have installed it, go to Settings > Safari > Extensions, select PiPfier and switch on the button to enable it.
Now whenever you are watching a YouTube video on Safari, open the website tools menu by clicking on “aA” in the address bar and then tap on PiPfier to activate picture-in-picture mode. As simple as that!
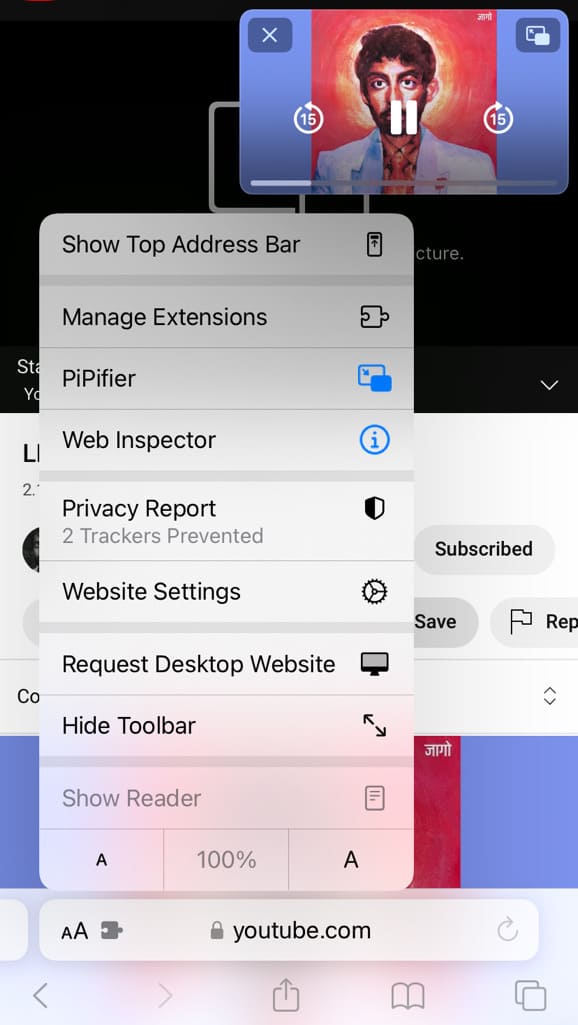
3. Using YouTube PiP shortcut
Another way to enable YouTube picture-in-picture on iPhone without a premium subscription is by using the YouTube PiP shortcut. This shortcut allows you to activate picture-in-picture mode on the YouTube app directly.
Note: In addition to the Shortcuts app, you need to install another app called Scriptable to use YouTube PiP shortcut on your iPhone. This app can be downloaded from the App Store for free while the Shortcuts app comes pre-installed on your device.
Once you have the YouTube PiP shortcut downloaded on your iPhone, simply open the YouTube app, play any video that you want to watch in PiP, and click on the Share button.
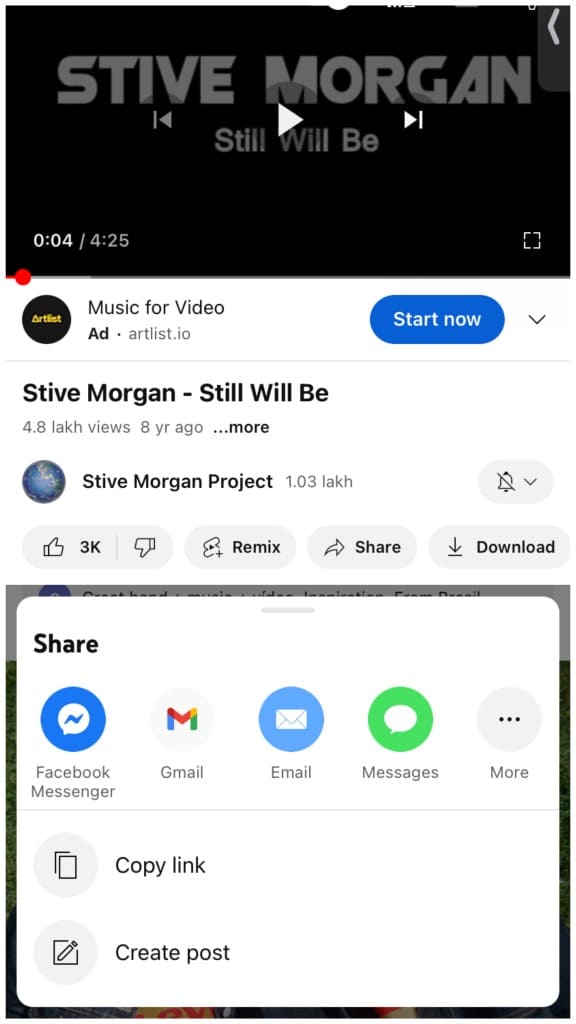
After that, tap on More and then select YouTube PiP from the Share Sheet.
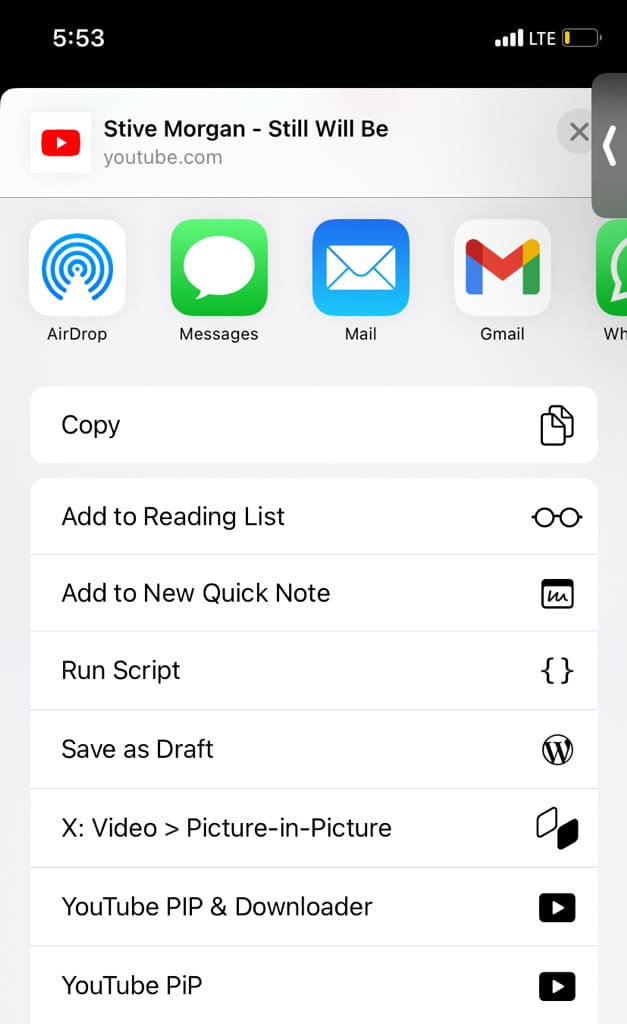
In the same way, you can also use this shortcut to watch YouTube videos in PiP from Safari. Just click on the Share button and select the shortcut to activate the PiP function.
4. Using X.app Picture-in-Picture
X.app is the ultimate picture-in-picture extension that has a solution for all your needs. It supports several apps including YouTube, Safari, Facebook, Vimeo, Chrome, etc. You can activate it from within the YouTube app through Share Sheet.
Apart from the PiP mode, X.app also provide support for fullscreen mode with native controls like scrolling and skipping. There is also an in-app browser using which you can open a video from a URL or clipboard.
The app is free and does not take up a lot of space. It is about the size of a picture – just 2 MB. To activate YouTube Picture-in-Picture with this app, play any video on YouTube, click on the Share button, then tap on More and select X: Video > Picture-in-Picture from the Share Sheet.
Why is YouTube picture-in-picture not working on iPhone?
There could be a few reasons why picture-in-picture is not working on YouTube. Below we have listed them all:
- You have not enabled picture-in-picture in your YouTube settings.
- Your iPhone is running on some older iOS version that doesn’t support PiP.
- You have not enabled picture-in-picture in your iOS settings.
- You don’t have a YouTube Premium subscription.
- If you are using a VPN, you haven’t selected a server from the US area.
- Maybe you are using an outdated version of the YouTube app.
Frequently asked questions
Yes, it is possible to play YouTube videos in PiP mode when your iPhone is locked. It will pause the video at first but you can resume it by tapping on the play button. The video will continue to play in the background and you can enjoy listening to the audio while the screen is off.
Yes, YouTube picture-in-picture is only available to YouTube Premium subscribers. However, it is free to the users located in the US. You can use a VPN to bypass this restriction or activate PiP mode on YouTube with a third-party application like X.app.
If you don’t want to use YouTube picture-in-picture, you can turn it off from the YouTube app settings. Simply, go to Settings > General and toggle off Picture-in-Picture. You can also disable PiP on your iPhone at the system level by going to Settings > General > Picture in Picture and disabling the button named Start PiP Automatically.
Conclusion
YouTube picture-in-picture mode is incredibly useful for multitasking, allowing you to watch videos while you do other tasks on your iPhone. You can play YouTube videos in the background, use other apps while watching a video, and do a lot of other things at the same time.
We hope this article has been helpful for you to enable YouTube picture-in-picture on your iPhone or iPad. If the PiP feature isn’t available for you, you can use alternative methods that works even without a YouTube premium subscription. Like this guide? Share it with your friends.
Read other similar articles:
- How to Download Songs from YouTube
- How to Add Videos in Play Next Queue on YouTube
- How to Cast YouTube Videos on Your Smart TV
- How to Enable YouTube 4K Video Quality on Android
- How to Enable YouTube Dark Mode



