
With this feature, it is possible to connect your smartphone with the TV. You can control it through the app. The setup only takes a few seconds. Sometimes our TV remote control runs out of battery, doesn’t work properly, gets lost or broken.
It happens most of the time that we are unable to find the TV remote even after searching everywhere in our house. Now you don’t have to worry about it anymore. In this tutorial, we will guide how you can use your iPhone/Android smartphone as a TV remote control for your Samsung Smart TV.
Control Samsung TV remote with your phone
Samsung has its official app named Smart View for both Android and iOS platforms. It lets you connect your TV with your smartphone. You can do everything with this application that you are able to do with the TV remote control.
Before we jump to the steps, please make sure that your TV has a Wi-Fi feature, otherwise, this method will not work. Now follow this step-by-step guide to setup the Smart View app and use it to control your Samsung Smart TV –
- First of all, download the Smart View app on your smartphone. You can download it from the Google Play Store on Android. On the other hand, if you are using an iPhone, then you can download it from Apple’s App Store.
- In the next step, you have to connect your smartphone to the same Wi-Fi network as your Samsung TV. Simply, go to the Settings > Wi-Fi and choose the W-iFi network. Enter the password if it asks.
Make sure that your TV is also turned on and connected to the same Wi-Fi. Please note that this step is very important.
- Next, open the Smart View app on your phone and you will see a message which says “Connecting to Samsung *TV Model*“. If you have done something wrong, then the app will show “No TVs found“.

- Once you are connected, you will see a list of your TV apps. Now click the remote icon at the bottom-right corner.
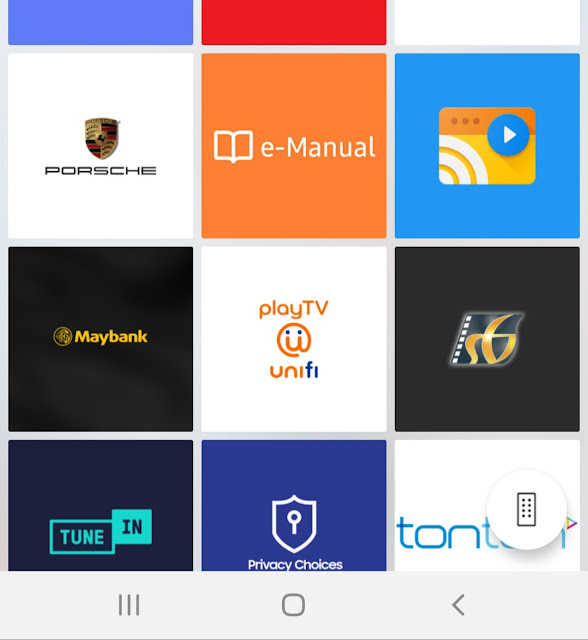
- It will open up the remote control interface as shown in the below picture. Now you are ready to control your Samsung TV with your smartphone.

There you will see some basic functions like volume, channel, audio mute, TV turn off/on, pause, play, forward, backward, etc. You also get to use the keyboard and cursor pad to move the cursor on your TV.
Apart from controlling the TV remote, you can also control TV apps, play music, cast photos and videos of your phone on your Samsung TV screen with the Smart View app. So that’s everything you need to know about this tutorial. If you want to ask something, you can share it in the comment section below.



