
There are 2 methods you can use to convert any format video to an audio file on your Android phone. The first method is by using the third-party app. We have also shared a simple workaround to convert video to mp3 format manually without using any app or tool. So let’s get started.
Convert video to audio on Android by using an app
Google Play Store has plenty of video-to-audio converter apps and the most popular one in the list is MP3 Video Converter. This app has a very simple user interface and its processing is also very fast.
There are two audio formats you can choose – AAC and MP3. For MP3 format, you also got an option to choose the audio codec (for audio quality). This step-by-step guide will show you how to use this app to convert video to audio –
- First, download and install the MP3 Video Converter app from Play Store.
- Launch the app and then tap the Select button. This will open up the built-in file explorer of your phone.

- Now find and select the video you want to convert to audio file. Simply, tap the menu button (three parallel lines) at the top-right corner and then choose Videos category. Here you will find a list of folders which contains videos.

- Once you have selected the video, you can choose the audio format. By default, it is set to AAC. You can change it to MP3. When you select MP3, you will see an option to choose the codec/bitrate of the audio.

For better sound quality, we will suggest you to use AAC format and if you are choosing MP3 format, then set the audio bitrate to 254 Kbps.
- The default output folder where the audio file will be saved is at /storage/emulated/0/Music location. If you want to change it, click the Change button.
- You can also add Title, Artist, and Album name to the audio by tapping the Information button. This step is optional.
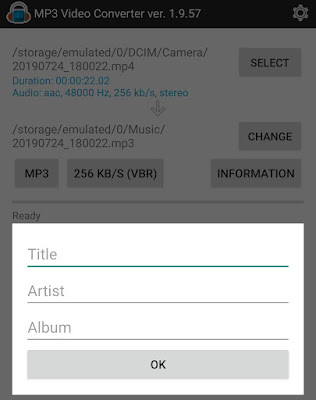
- Finally, you just have to click the Convert button.
Convert video to mp3 on Android manually
In this method, we will convert the video to mp3 audio manually by renaming the file. Please note that this is not the right way to convert the files. As you are just changing the format, so the media player apps that support MP3 will be able to play the audio part only.
Another important thing is that the size of the file will not be changed. You need a file manager app for renaming the file. Either you can use your phone’s built-in file manager or you can download any third-party app from Play Store such as File Commander. Follow these steps after that –
- Open the file manager app on your Android phone.
- Go to the folder/location where the video is saved.
- Select the video file by long-pressing on it and then click the Rename option.
- Now you have to remove the file extension of the video and add mp3 in its place at the end of the file name (after the dot symbol).

For example, if the current filename of the video is example.mp4, then change it to example.mp3. After doing this, click the OK button to save the changes. That’s it.
Bonus Tip: If you want to download any video as an audio from YouTube, then you can read our tutorial on how to convert YouTube videos to MP3 files.
There is another way you can convert video to audio on your Android phone by using the online audio converter tool. The online tool requires you to upload the video first and once you have converted it to audio, you can download the file.
This process will take a lot of time and need a good internet speed. So we will suggest you to rely on the first method as it is very simple and fast. If you know any other better solution, let us know in the comment section below.



