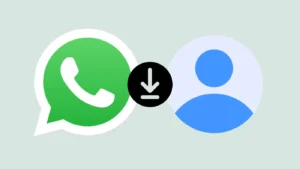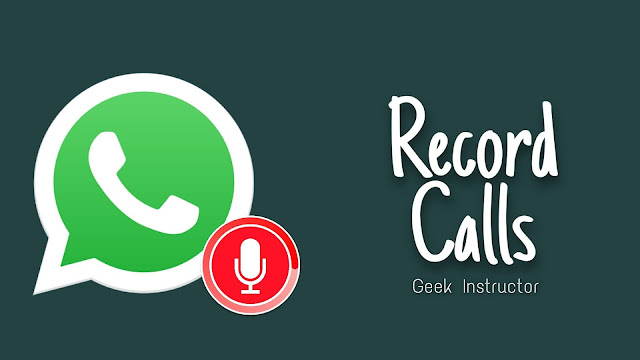
As for user privacy, WhatsApp doesn’t have a native feature to record voice calls. Even Android has made privacy changes in its system which prevents apps to record internal voice.
In this tutorial, we have shared some workarounds that might work on your Android phone to record WhatsApp voice calls. Please note that it is not legal to record calls in some countries. So make sure to check your country’s law.
Also, it is important to tell the person that you are recording their call for privacy purposes. Before starting, we would like to make it very clear that these methods may or may not work for you as it mainly depends on the smartphone model you are using.
1. Use Cube ARC app to record WhatsApp calls
There is an app available on Google Play Store named Call Recorder – Cube ARC which claims to record WhatsApp voice calls even in non-rooted Android phones. The app has released a list of trusted devices which supports VoIP call recording. You can check your device name in the list. If your device isn’t listed, you can still try running your own test as it may work. Here’s how you can use this app –
- First, download and install the Call Recording – Cube ARC app on your Android phone.
- Open the app and agree to its privacy policy agreement.
- Next, you have to enable a few permissions to the app. This includes access to storage, microphone, calls, and contacts.

- In the next step, you have to enable a few more permissions including drawing over other apps and accessibility services permission. You can follow the on-screen instruction to enable them. Simply, click the button on your screen and it will take you to the settings page directly.

- In order to make the app work in the background, you have to disable it from the battery optimization mode. To do this, go to the Battery Optimization settings on your phone and show All Apps. Then find the Cube ARC app and disable it. If you are using any third-party app for battery optimization, then disable it also.
- Now you will be asked to select the app where you want to make VoIP calling. Click on WhatsApp and it will take you there.

- Make a WhatsApp call to the person whose call you want to record. As you make the call, the Cube ARC app will automatically start recording it. You will see a recording icon on the right side of your screen.

Once you have recorded the call, go to the Cube ARC app and check your recording. If you are not hearing incoming voice (or not even your voice), then try to change the audio source from the Recording settings on the app menu (three parallel lines at the top-left corner). Please note that if this problem remains, then it means your device isn’t compatible with the Cube ARC app.
2. Record WhatsApp calls on rooted Android phone
If you have a rooted Android phone, you can easily record an internal voice in it. For that, we will recommend you to use an application named RecMe. This is actually a screen recorder app. To enable internal voice recording, you have to install an additional plugin for it which is also available on the Google Play Store.
You can change the audio source from the Audio Preferences settings in the RecMe app. Now to record a WhatsApp call, simply start the recording, open WhatsApp on your phone and then call the person whose call you want to record.
The call will be recorded as a video, but you can later change it to audio using any video to audio converter app. With this method, you can also record video calls on WhatsApp.
So that’s how you can record WhatsApp voice calls on your Android phone. We have shared methods for both rooted and non-rooted devices. Let us know which method you have tried. In case you know about some other way that has worked for you, do share it with us in the comments below.