You may have some personal photos and videos on your iPhone that you want to keep away from your close friends and family members also. There is always some risk to keep them public in the Photos app as that’s the first thing someone opens on iPhone mostly. It’s better to make those photos and videos private by hiding them somewhere where no one can access them.
This is what we are going to discuss in this tutorial. Below we have shared different methods by which you can hide photos and videos on your iPhone or iPad. Once you have hide them, they will disappear from the Photos (gallery) app and thus no one will be able to see them even if someone got access to your device. After this, you can easily give your iPhone to anyone without worrying about anything.
Table of Contents
1. Hide photos and videos in the iPhone’s Photos app
The iPhone’s official Photos app has a built-in feature to hide your media files. It moves your photos and videos to the Hidden Album which is available under Utilities section. By default, this Hidden Album is public i.e. anyone can view it in the Photos app. However, there is an option in the Photos app settings from where you can completely hide this Hidden Album as well.
Let’s first talk about hiding your photos and videos from the Photos app on iOS. Just follow these simple steps –
- Open the Photos app on your iPhone or iPad.
- Go to the Library, click Select option at the top-right corner of the screen, and then select the photo(s) and video(s) you want to hide.
- Click the send/upload icon at the bottom-left corner. This will open up a pop-up window where you see different options.
- Scroll down a little and click Hide option.

- Now you will be asked to confirm it. Simply, click Hide * Items button. That’s it.
How to see your hidden photos and videos
It’s pretty simply. Just open the Photos app, move to the Album section, scroll down and click Hidden under Utilities. Here you will find all your hidden media files. If you want to hide them, just follow the same steps. First, select the photo(s)/video(s), then click the upload/send button at the bottom-left corner of the screen and there you will find Unhide option.
How to hide Hidden album from the Photos app
The Hidden album is visible in the Photos app by default and thus anyone can access it. So it become neccessary to hide the Hidden album also. This can be done from the Photos app settings. Just go to the Settings on your iPhone or iPad and find Photos app. Now you will see an option named Hidden Album. It would be turned on. Just toggle the button next to it to turn it off. When disabled, it will make Hidden Album disappear from the Photos app.
2. Move photos and videos to Files app to hide them
iOS doesn’t allow data sharing between apps and we can use this as a way to hide your media files from the Photos app. So basically what you have to do in this method is transfer your photos and videos to the Files app and then delete them from the Photos app. This way, they will be hidden as only you knows where they are saved.
Here’s how you can hide your photos and videos by moving them to the Files app on iOS –
- Open the Photos app on your iPhone or iPad.
- Click Select at the top-right and then select the photo(s) and video(s) you want to hide.
- Click the upload/send button at the bottom-left corner.
- Tap on Save to Files option.

- Select the folder where you want to save them on your iPhone/iPad. Finally, tap the Save button. Now you have successfully moved your photos and videos to the Files app.
- The next step is to delete them from the Photos app. This can be easily done by selecting them and then clicking on the Delete button.
Please note that this method isn’t 100% secure as your photos and videos are still visible in the Files app, however, as people usually don’t check Files app so you can consider this method as a good option. We recommend you to save your private stuff in a sub folder so it becomes little more harder to find it.
3. Use Vault app to hide photos and videos on iPhone
Another option to hide your private photos and videos on iOS is by using a third-party application. There are so many apps available on the App Store which allows you to do this even with more protection such as password lock, and face ID. We are not associated with any app promotion but as per the reviews on the App Store, one of the most famous apps in this category is Vault by NQ Mobile.
We have choose this app because it is absolutely free and very small in size (just 27 MB). Once you have downloaded the app, just open it and then you will be asked to allow some permissions such as access to the camera and app tracking. Next, you have to click on the START button. After that, set the passcode. Re-enter it again to confirm. This passcode will be used to open the Vault app later.
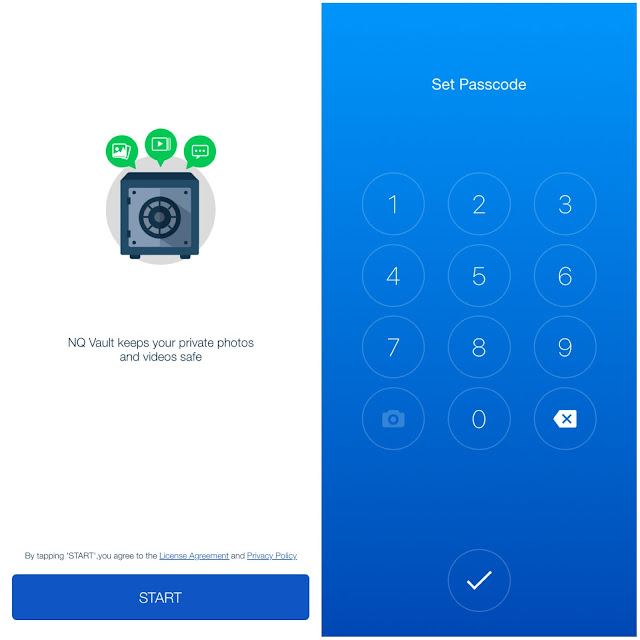
Once you have setup the app completely, it will take you to the home screen where you will see various options as shown in the below picture. Just click on Photos or Videos option whichever you want to hide. Then tap the + (plus) button to import your media. If you are using the app for the first time, you have to give it access to the media files on your device. Click “Allow access to all Photos” in the pop-up box.
Next, select the photo(s) or video(s) and tap the Import button. The app will ask you to delete the selected files from your phone’s album. Click on the Delete button to continue. Now your media has been hidden successfully. Make sure to clean up the Recently Deleted album on the Photos app after this.
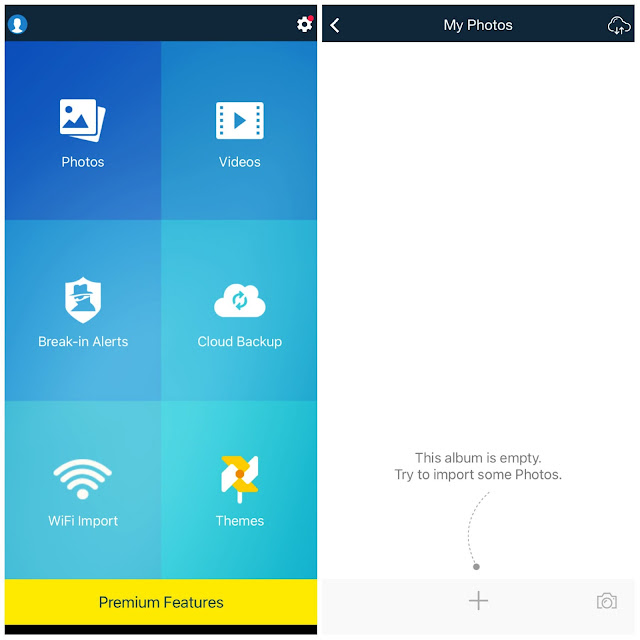
4. Upload photos on the cloud storage
This is another option you can consider if you want to hide some photos and videos from your iPhone or iPad. There are various free cloud storage services available on the internet. You can also use Apple’s cloud storage for this purpose. Apart from the that, Google has an app called Google Photos where you can save backup of your media. It you don’t want to consider backup option, you can use direct cloud uploading on Google Drive app to hide your photos and videos. Once they are uploaded there, make sure to delete them from your phone. As simple as that!
5. Hide WhatsApp photos and videos on iPhone
By default, all downloaded media files from WhatsApp goes to your iPhone’s camera roll automatically. If you also want to hide them, here’s what you need to do –
- Open the WhatsApp on your iPhone.
- Go to the Settings.
- Click Chats option.
- Now turn off Save to Camera Roll button.
After this, WhatsApp will not save your downloaded media files to your iPhone’s camera roll. They will be available within the WhatsApp chat only. To make your WhatsApp secure, you can also enabled face ID lock on it.
So these are some methods which you can use to hide photos and videos on your iOS device (iPhone or iPad). You can use any method based on your preference. Let us know which one you find most suitable for yourself. If you know any other method, feel free to share with us. We will be happy to add it in this article. You can also ask your personal queries in the comments below.



