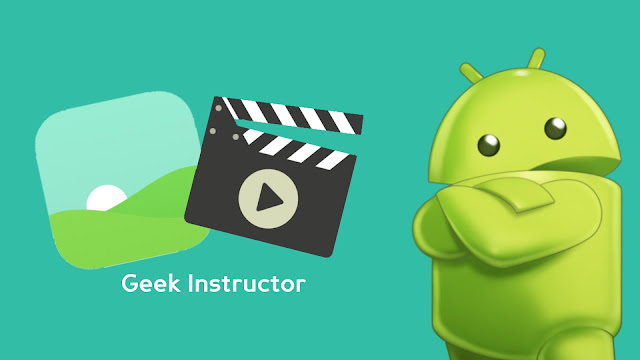
There are basically two solutions to this problem. Either you can lock the gallery app on your Android phone or you can hide particular photos and videos from the gallery that you want to keep private from others. We will recommend you to read our previous tutorial on how to lock gallery app on Android.
In this particular tutorial, we are going to discuss how to hide photos and videos from the gallery on your Android phone. There are various methods you can use, some of which don’t even require installing a third-party app. Well, without further ado, let’s get started!
Table of Contents
1. Use AppLock Vault feature
AppLock, as you may already know, is one of the most popular app lockers for Android. Apart from that, it also has a feature named Vault which allows you to hide your private photos and videos from the gallery. Follow this step-by-step guide –
- First, go to Google Play Store on your phone and download the AppLock. It’s free!
- Open it and then you will be asked to draw the unlock pattern. You have to confirm it again. Please note that this pattern will be used to unlock the AppLock and you will also need it to access your hidden photos and videos later.
- Next, tap the “Agree and Start” button to accept the privacy policy of the AppLock.
- Now click the Vault option just below the Privacy heading. Here you will see two tabs named Photo and Video.

- Click the + button at the bottom-right corner. Then, find and select the photo(s) or video(s) you want to hide from the gallery. In this step, you will also be asked to allow storage access on your phone.
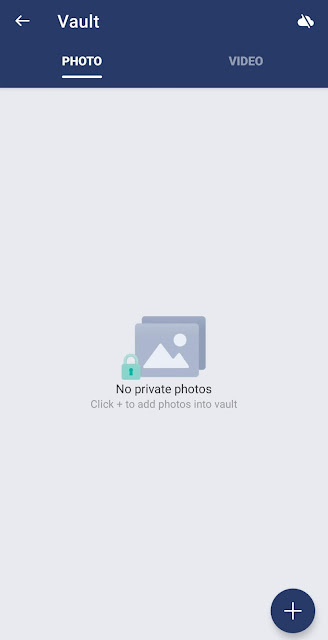
- Finally, click the lock button at the bottom-right corner and you have done it.
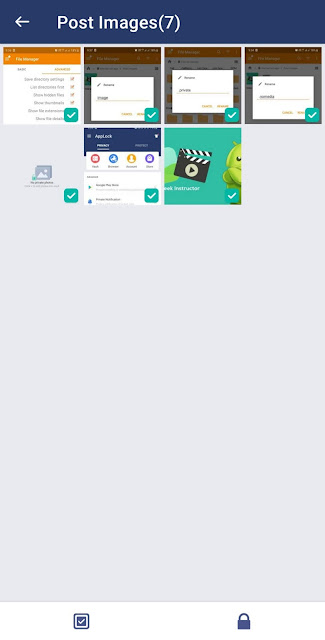
Now open gallery app on your phone and you will find that those photos and videos are no longer visible there. If you want to view them, simply go to the AppLock > Vault. As AppLock is also password-protected, so it will prevent unauthorized access to your media files.
2. Use your phone’s built-in feature
Some Android smartphones also have built-in Vault applications in them. For example, Samsung phones have an app named Secure Folder. This app allows you to keep your private photos and videos in a separate password-protected place. Here’s how you can use this app –
- Go to Settings on your phone and open Lock screen/Biometrics and security option.
- In this settings, you will find an option named Secure Folder. Click on it and then you will be asked to sign in to your Samsung account.
- Next, you have to set up the security lock for the authentication.
- Once you have done it, the Secure Folder app will show up in the app drawer on your phone. Open it and tap the Add Files option. Then you select the photos or videos that you want to hide from the gallery.
If you are using any other brand smartphone, we will recommend you to check if there is any similar feature in it.
3. Hide photos and videos using nomedia file
Nomedia is a file that doesn’t have any file extension/format. It is generally used to hide the content of the folder from apps. When a nomedia file is placed in any folder, all the files within that folder are automatically hidden i.e. they are not accessed by the apps.
So in this method, we will create a nomedia file and then place it in the folder of the photos and videos that you want to hide from the gallery. For this task, you have to use a file manager app. Either you can use your phone’s built-in file manager or download any third-party app from Google Play Store. Now follow these steps –
- Open your phone’s built-in file manager app or you can download Astro File Manager.
- Now create a new folder and move all the photos and videos in it that you want to hide from the gallery.
- After that, create a duplicate copy of any file in that folder (you can also use a blank text file) and rename it to “.nomedia” as shown in the below picture. Make sure that you have added a dot symbol before the nomedia.
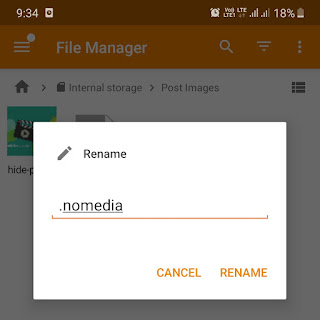
- Finally, save the changes and that’s it. Please note that if the “Show hidden files” feature is disabled in the file manager app, then the nomedia file will not be visible to you i.e. it will disappear from the folder.
Now when you will open the gallery on your phone, you will find that all your private photos and videos are no longer there. If you are having any problem while creating a nomedia file manually, then you can use a third-party app named Nomedia.
Note: When you hide your media files through this method, you need to know that they can still be accessed/viewed by anyone by using the file manager app on your phone.
4. Hide media files by creating a hidden folder
Another simple method to hide your photos and videos from the gallery is by creating a hidden folder on your phone. All you have to do is add dot symbol before the folder name. Doing this will hide that folder and prevent it from being accessed by the gallery and other apps.
Here’s a step-by-step guide –
- First, open the built-in file manager of your phone. Alternatively, you can use Astro File Manager app.
- Like in the above method, create a new folder and move all your media files in it that you want to hide from the gallery.
- After that, rename the folder and add the dot symbol before its name. For example, if its previous name is “private“, then rename it to “.private“.
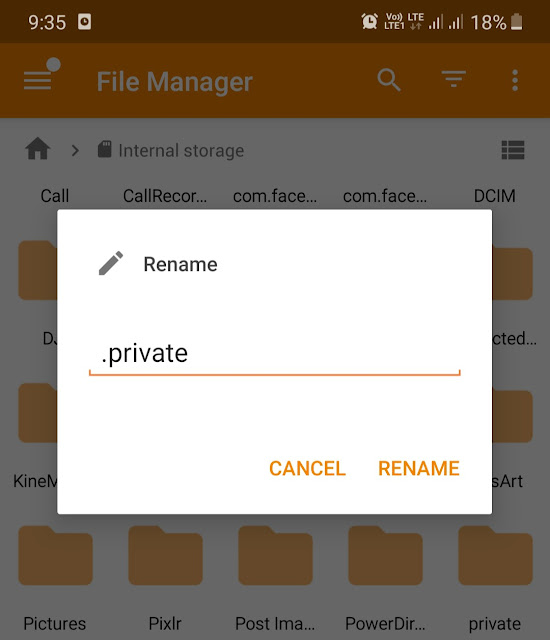
Note: If the hidden files are disabled in the file manager app, you will not be able to find the folder after you rename it. To view that folder, you have to enable the “Show hidden files” feature in the file manager settings.
If you are using the Astro File Manager app, open the Internal Storage and tap the menu button (three dots at the top-right corner). Next, go to View Settings > Advanced and there you will find an option named “Show hidden files” – simply, enable it.
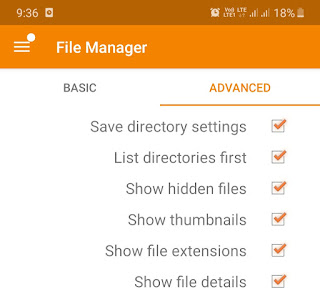
5. Remove the format of the media file
The gallery app has the ability to process the image and video formats only such as PNG, JPG, MP4, etc. Now if you will change or simply remove the format of any image or video, the gallery app won’t be able to read it and thus the file will be hidden.
This is what we will do in this method. First, open any file manager app and go to the directory where the image or video is saved. After that, select it and click the Rename option. Then, remove the dot symbol and format of the file. For example, if the filename is “image.jpg“, then remove “.jpg“. Finally, save the changes.
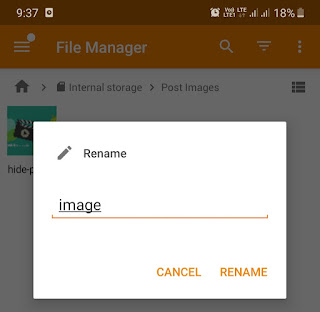
If you want to view the file, you have to change back the format again. Please note that we will not recommend you to use this method as there are other simple methods that we have shared above. You might be interested to read our tutorial on how to rename multiple files on Android at once.
6. Create ZIP file
Last but not the least, you can create a ZIP archive file to hide your private photos and videos from the gallery on your Android phone. Again you need a file manager app for this task. You can use your phone’s built-in file manager if it allows you to create ZIP files.
As an alternative, you can use File Commander app. To create a ZIP file, first select the photos and videos that you want to hide and then click the menu button (three dots). Next, click the “Compress” or “ZIP” option.
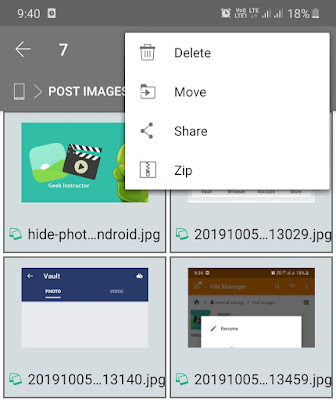
After that, enter the file name and click OK button to save it. Once you have created the ZIP file, you can delete the original photos and videos so that they will disappear from your gallery.
So these are some methods that you can use to hide your photos and videos from the gallery on your Android phone. If you are facing any problem or you know any other better solution, let us know in the comments below. Please share this tutorial with your friends on social media.



