A picture says a thousand words. But those thousand words should be just about you or the things that you want to capture in your photos. But sometimes, an unwelcomed stranger or the unwanted stuff appearing in the background of the photo steal all the focus when you post that photo on your social media account.

Despite ogling at your gorgeous looks, your followers are commenting about the stranger and having a good laugh. Their laugh is making you furious and now you want to delete that photo from your social media account and from your phone gallery once and for all. But wait, we have found a simple solution for you to remove that object from the background of your photo.
There are various photo editing apps and online tools that can make any irritating thing in your photo disappear like a fog and there’s no need for making a payment to do this. These apps include Snapseed and PicsArt. They are available for free on your iPhone or Android smartphone. If you don’t want to download an app just for a small thing, you can also use an online tool. So let’s see how these apps and software work.
Table of Contents
1. Remove objects from photo using Snapseed
Snapseed is one of the most popular photo editing app which is developed by Google. What makes this app stand out is that it offers premium features for free. There is an editing tool in Snapseed named Healing which can help you remove object from your photo like it’s a doddle. The finishing it gives is so smooth that the part you have removed almost blends with its surroundings and no one can find that you have edited the photo. These simple steps will show you how to use the healing tool on Snapseed to remove unwanted object from your photo –
- Download and install the Snapseed app on your smartphone. It’s available for both iPhone and Android. You can download it from the Play Store or App Store.
- Open the app and load the photo you want to edit. Tap on the + plus button and choose the photo from your gallery or camera roll.
- Go to the Tools tab and select Healing option. There are three tabs available at the bottom: Looks, Tools and Export. As you load the photo, you will land on Looks tab by default from where you can choose various presets and effects. If you go to the Tools, you will find various editing tools such as curves, text, frames, brush, etc. The Healing tool is what you need to remove object from your photo.
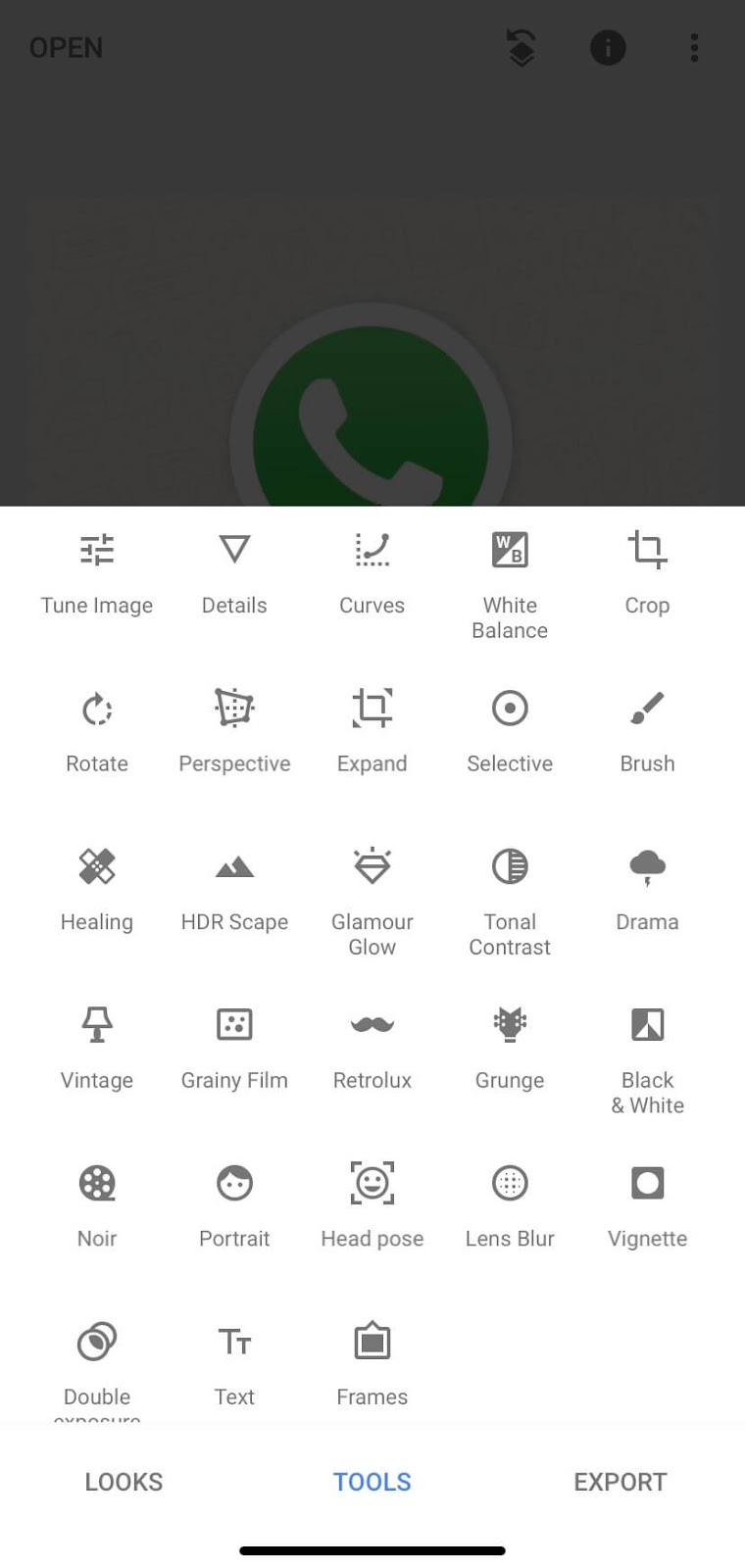
- Zoom in to the area where you want to remove object. This can be done with pinch and zoom method by using your two fingers.
- Now select the object you want to remove. Make sure the borders are also covered finely. Snapseed will mark the selected area in red color.
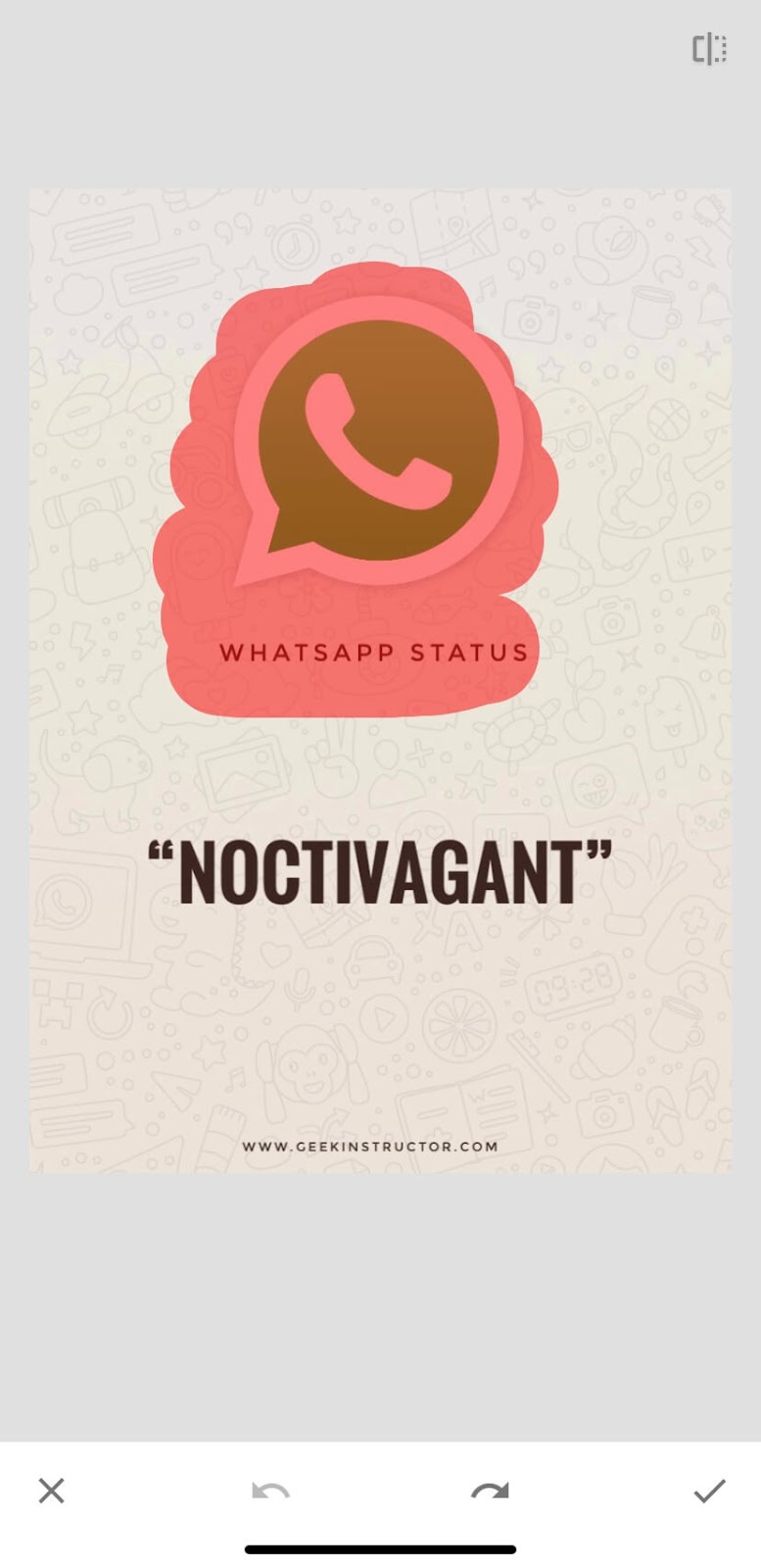
- As you remove the finger from screen, you will see that the object has magically disappeared from your photo and that area is blended with the surroundings. Tap the tick button if you are satisfied with the results, otherwise, undo the changes and try again.
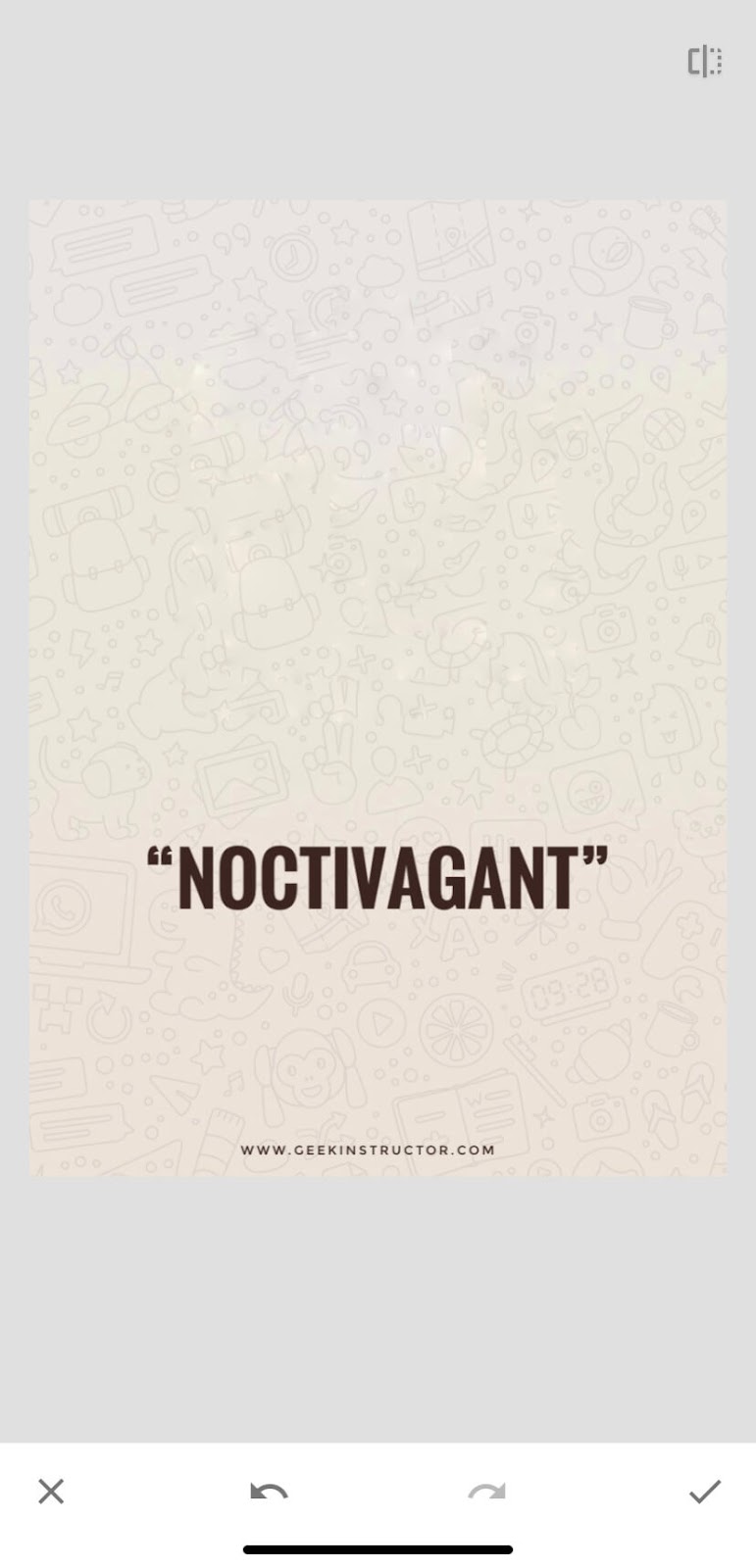
- Once the editing part is done, you simply need to export your edited photo. Go to Export tab and click on the Save option.
That’s how simple it is to remove objects from a photo using the Snapseed app. You can get this done within a few seconds and the good thing is that Snapseed doesn’t charge anything for using the healing tool.
2. Use the Clone tool on PicsArt
PicsArt is another popular photo editing app which provide a tool that you can use to get rid of unwanted objects in your photo. This tool comes by the name Clone. The basic concept of clone tool in PicsArt is same as it was in the case of Snapseed’s healing tool but it provides more features. You can replace the object with a particular area of your choice. Here’s how to use clone tool on PicsArt –
- First of all, install the PicsArt app on your iPhone or Android device from App Store or Play Store.
- Open the app and tap the + plus button and choose Edit a Photo option. After that, load the photo you want to edit.
- Once you are in the editing screen, click the Tools from the options available at the bottom and then select Clone.

- Now select the area you want to clone. You will see a plus button with circle around it.
- Once the area is selected, start brushing on the object you want to remove and BOOM! It will start disappearing magically.
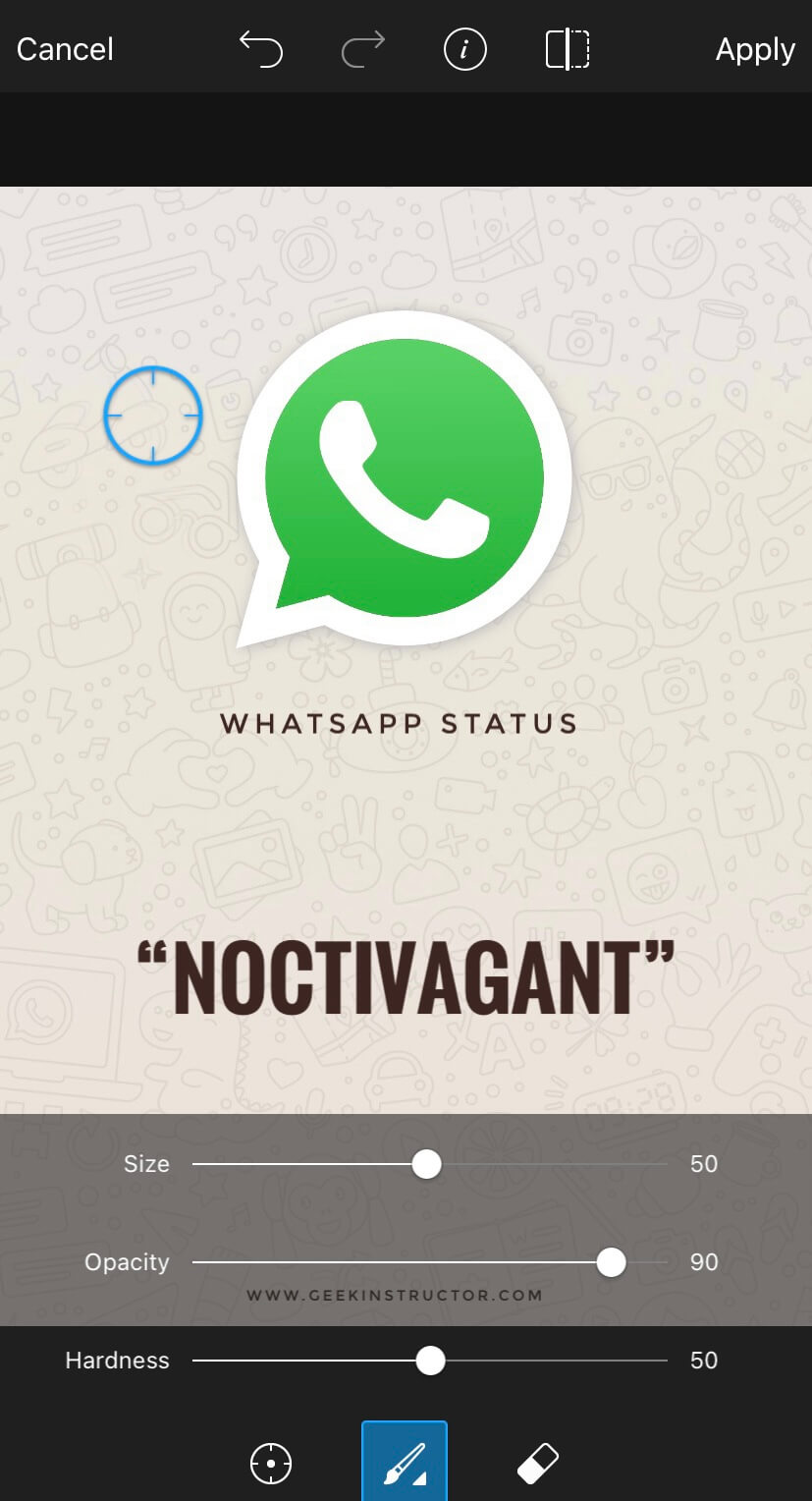
- Click on the brush tool at the bottom and then change some settings such as size, opacity and hardness to get more accurate results.
- Finally you can apply the changes by clicking on the Apply option at the top. To save your edited photo, click Next and then choose Save option.
3. Use the Heal tool on Pixlr
The next app we have in our list to get rid of unwanted objects and text from a photo is Pixlr. It provides a feature named Heal tool which does the healing of the selected area by blending it with its surroundings. This tool works with the spot method i.e. you have to click on the spot you want to remove. Here’s how you can use it –
- Install the Pixlr app from the App Store (for iPhone/iOS) or Play Store (for Android) on your smartphone.
- Open the app and click on the Photos option. Next, select the photo you want to edit.
- Click the tools option at the bottom-right corner and choose Heal.
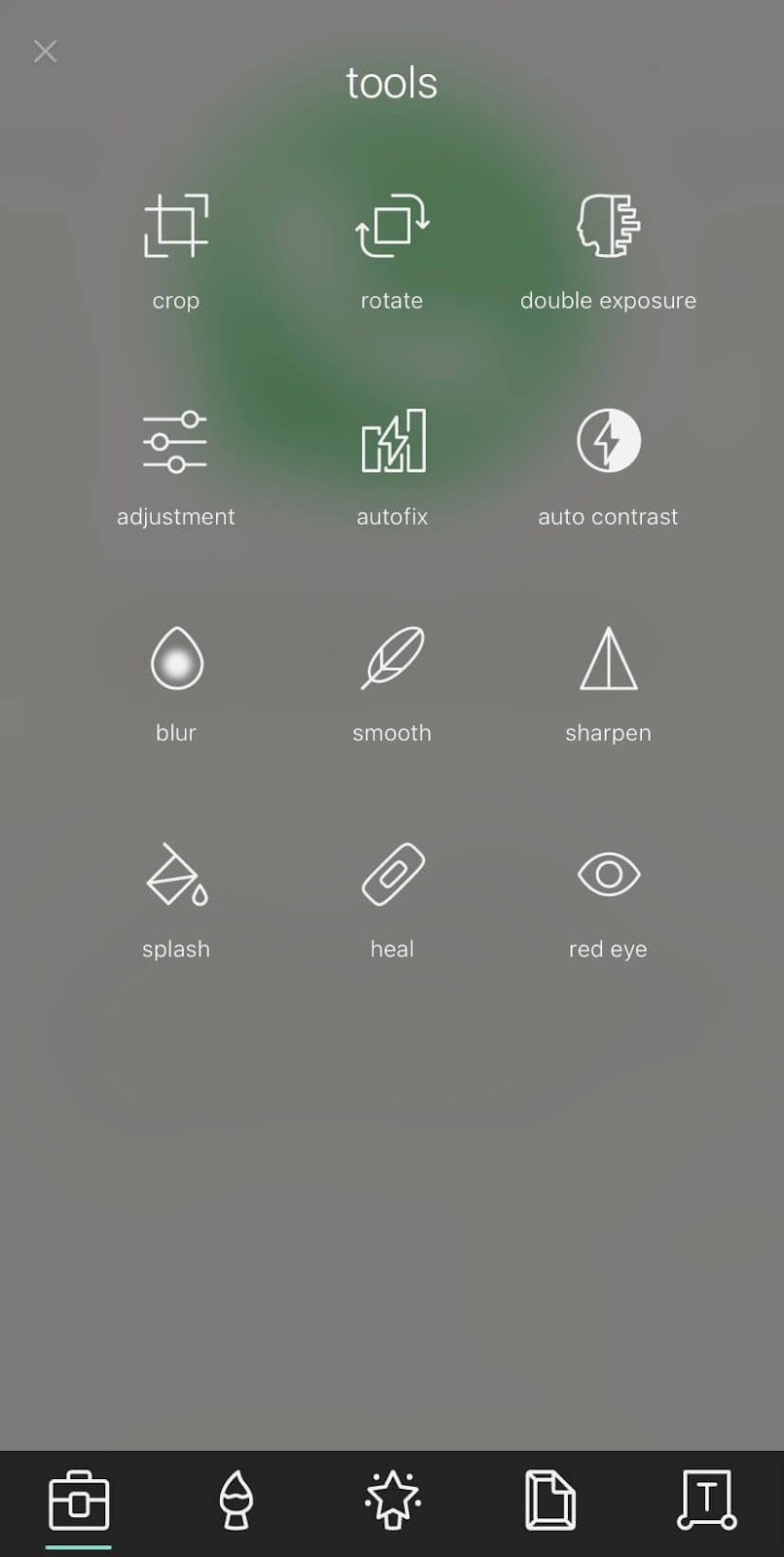
- There are three options available: Spot, Shades, and Shine. You can adjust the slider to increase or decrease the size of the pointer.
- Choose Spot and then start tapping on the area you want to remove. Click the tick button once you are done.

- Finally, export your edited photo. Tap the Done option at the top-right corner followed by clicking on the Save Image.
4. Use online tool to remove objects from photo
There are some online tools also which claim to remove unwanted objects and text from the images. One such website that we found through Google is Inpaint. If you don’t want to install an application on your phone, you can try this method. The results we get from the online tool are equally amazing as they are from the apps that we have mentioned above. It’s pretty simple to edit your photos with an online tool. Here’s what you need to do –
First, open any browser on your phone such as Google Chrome and then visit the Inpaint website. Tap on the Upload Image button and then select the photo from your gallery. Next, it will take you to the editing page where you will see some tools on your screen. Choose the Erase tool and then select the area you want to remove. After that, tap the Erase button and see the magic. Inpaint will intelligently fill the selected area with textures from the surrounding image data.
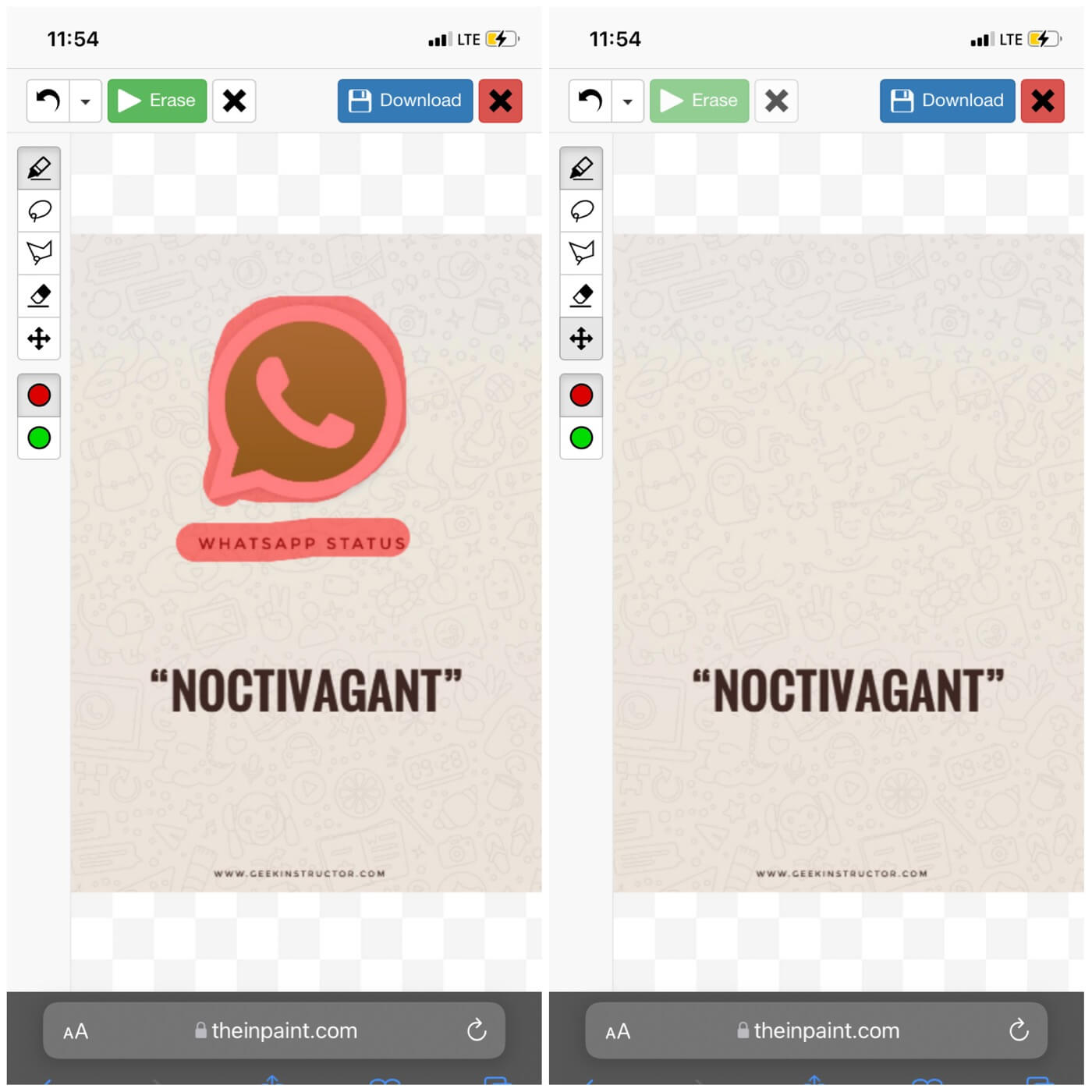
Removing umwanted objects from an image seems to be a very difficult task and you might be thinking that you need professional photo editing skills to do it but it is actually very simple and you must have realized that after reading this article. We have shared some of the best methods to achieve the best results for your photo. You can do all that with your iPhone or Android device. Let us know which application you are personally going to use to remove objects from your photo. If you have some suggestions for this tutorial, you are free to share them in the comments below.



