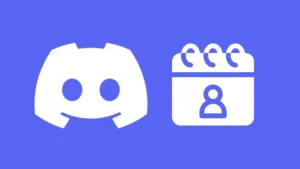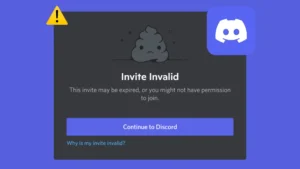In recent years, the popularity of Discord has inclined because of its gaming friendly features and worldwide reach with people from all around the world. Gamers cherish Discord so much because it lets the users join multiple servers of their favorite streamers, create their own servers, chatting services, voice and video call options. And the app is adding more and usability to enhance the experience of its users.
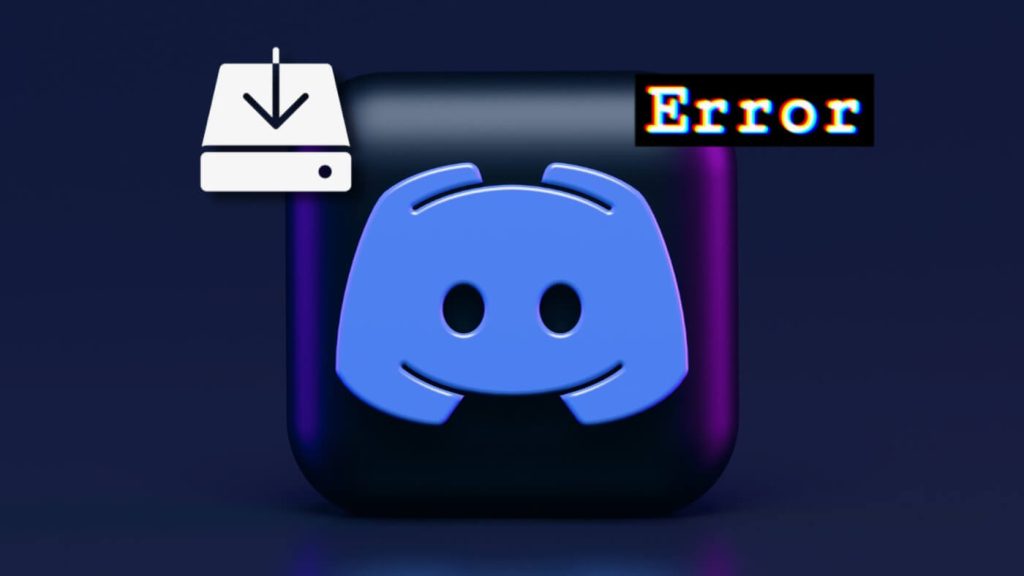
But it is only possible to get your hands on the Discord services if you can successfully install the app in the first place. A lot of people who want to use Discord are facing the installation issue on Discord and the reason why it happens remains unknown to them. As a result, many users drop their plan of using Discord as a communication service. But we have a few fixes for you that can solve the issue with a snap of your finger. So let’s see what these fixes are and how they work.
Table of Contents
1. Turning PC on and off
Big to big problems can sometimes be solved with only a small tweak, and that is, turning the PC off and then turning it on and trying to install Discord again. Sometimes the drivers are not loaded properly on the PC which might restrict the app installation. And by restarting the PC again, you fix any issue going on with your computer which in turn fix the installation issue. So it’s better to start with the most common fixes first rather than going for the complex ones.
2. Deleting and downloading the app again
Maybe the Discord apk file that you have downloaded is broken or has not been downloaded properly which results in the installation failure. But if you delete the app and download it again, this might result in successful Discord installation.
- To delete the app, you need to go to the Control Panel and select the Programs and Features option.

- This will take you to the page where you will see the list of all the installed apps on the PC. Search for Discord and right click on the app and click on the Uninstall option.
With this the app is uninstalled, now go to the official website of Discord and download the app again. This time the installation process might get successful.
3. Removing Discord files
After deleting the app from your laptop, we suggest that you delete the appdata and localappdata of Discord too as these leftover files might interrupt the new data when you download and install the app again.
- To delete the appdata, press Windows key + R to open the run box and type %appdata% and hit enter.
- This will open the folder folder where all the files of apps are stored. Locate Discord, right click on the folder and click on Delete.

Similar to the appdata, you need to delete the localappdata as well. Once both these files are removed, Discord installation will be done from a completely fresh start.
- Press the Windows key + R to open the run box and now type %localappdata% and hit enter.
- This will open the localappdata folder where you need to locate the Discord folder and delete the data by right clicking on the app and selecting the Delete option.
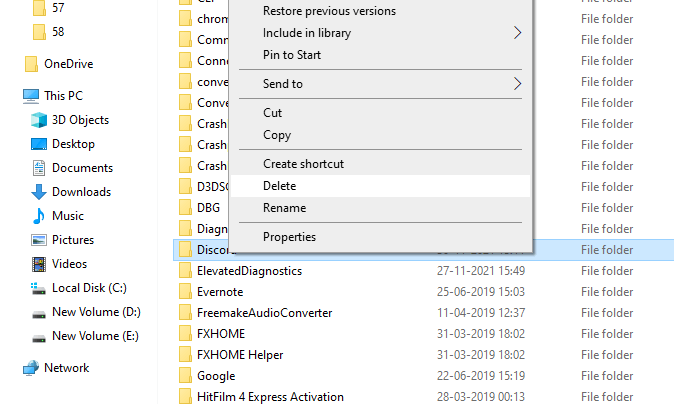
4. Force stop Discord
If you have tried multiple times to install the apps and it doesn’t work, try your luck once by force stopping the Discord app. If the app is running in the background, you can force stop it using these few steps.
- Press CTRL+ALT+DELETE shortcut keys and choose Task Manager option.
- After that, select the Discord option from the multiple apps shown and click on End Task option given at the bottom. Try the installation process again now.
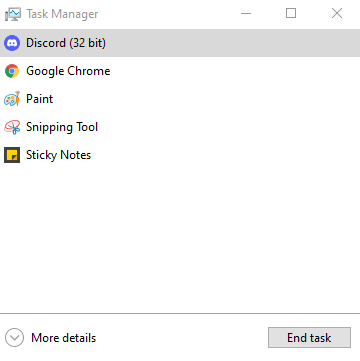
5. Run the app as administrator
Running any app as an administrator gives you full access to the app. If you are not able to install Discord, maybe any of the app’s permission is hindering the process. So to get access to all the permissions, run the app as administrator when you try to install it the next time. For this, you need to select the Discord app, right-click on it and click on the Run as administrator option.

6. Downloading files from legit website
If the Discord file that you have downloaded has a broken link, then we have every reason to believe that Discord might not get installed. Not just that, but the files downloaded from unknown sources might also contain viruses that can be harmful to your PC and your files in many ways. So it is always suggested that you download the exe file from the official Discord website.
7. Check for Windows updates
When the Windows software is not updated for a long time, it is usually seen that people start to face certain issues due to the bugs in the system. So your Windows software is restraining you to install the Discord app makes sense. If that’s actually the case, you should update the software and then try to install Discord.
- Click on the start buton of your PC and select the settings icon given on the left side.
- Now select Update and Security option. You will see multiple options on the left side, select Windows Update option.
- Now click on Check for updates option on the right side. Your PC will start to search for any new updates and show it to you if available. Restart your PC once the update is complete and try to install Discord again.
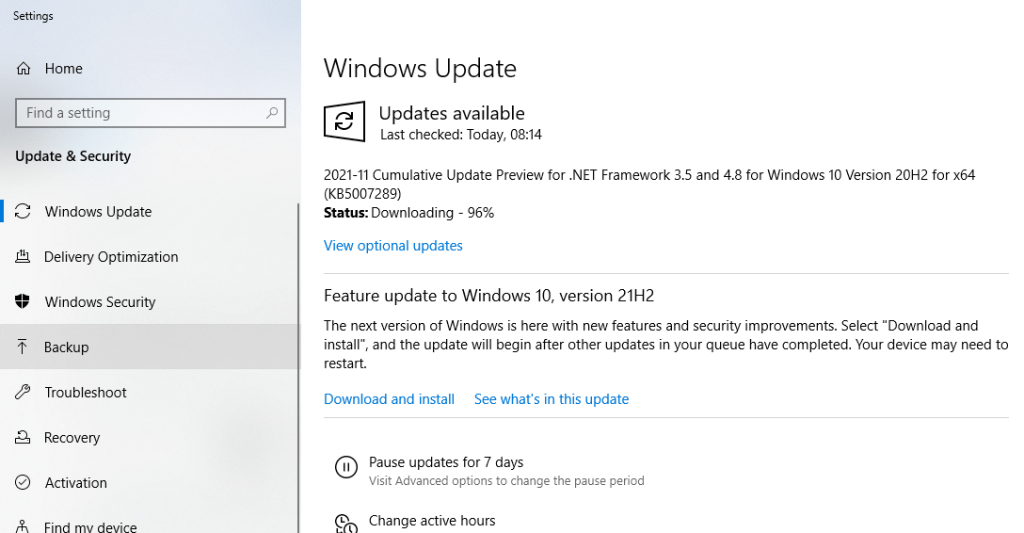
8. Uninstalling updates
Troubleshoot feature of Windows is an amazing way to fix all the possible issues going on with the PC. If a minor problem with the PC is stopping the Discord installation, it will easily wipe out after running the troubleshooting test.
- Click on the start option and select the settings icon given.
- From the options available, select Update and Security and then select Windows Update option on the next page.
- Here you will see an option View update history, select it.
- Next you have to click on the Uninstall updates option that appears on the top.
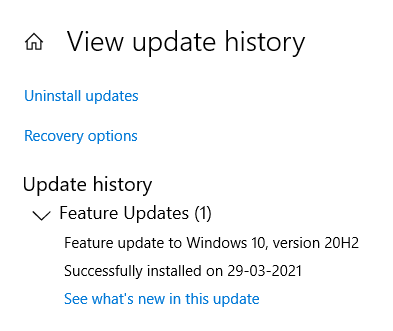
- All the updates related to Discord and other apps will appear here, right click on the Discord updates and uninstall them.
9. Using professional repair tools
If nothing works for you then you can give a shot to the professional repair tools available online. These repair tools dig deep into your system and find any issue even if it’s a minor or major one. But these tools are available at a price so you need to purchase them. If available, you can go for their free trial too.
10. Temporarily disable antivirus
Sometimes antivirus can also block Discord installation due to security reasons. If you have downloaded Discord from its official website or you believe that it’s safe to install it from a third-party source, then you can temporarily disable antivirus on your PC and try installing the Discord again. Hopefully, this might fix your problem.
Most antivirus programs can be disabled from the notification area on Windows which is available at the bottom-right corner. Simply, right-click on the program icon and then you will see an option to disable, shutdown, or stop the antivirus. Alternatively, you can open the antivirus program and locate the similar option in the menu.
Installation failed is a very common issue on Discord and it can happen due to various reasons. You have to figure out what caused the issue on your PC and then find the possible method to fix it. Know of any better methods we didn’t discuss above? Share your thoughts in the comments below.