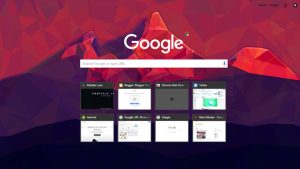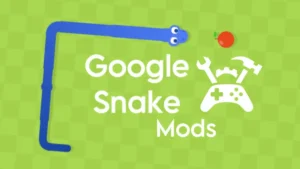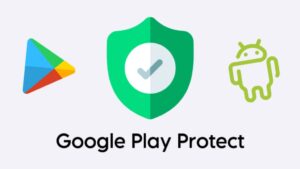Internet life without Google cannot be imagined. It is like the food we eat, the water we drink, and the air we breathe. Just like we cannot exist without all these essentials, we cannot exist on the internet fully if it is not for Google. With an abundance of its useful services, Google has made our internet existence dependent on itself. Among all the services of Google, Gmail is the most crucial one and all other services depend on it.
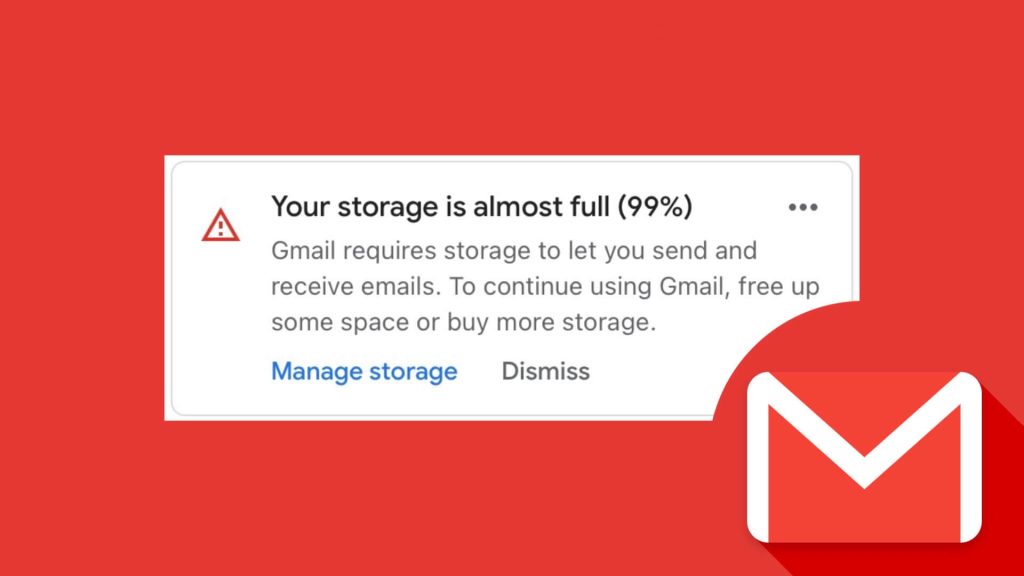
But when you have too many emails from Gmail to receive daily, too many photos, videos, files to store, that time is not far when you receive a message “Your storage is almost full” And the reason you are reading this article today means that you have probably got that message already and now you want to free up as much space as you can in order to receive new Gmails. Don’t worry, we have got you covered. Follow the fixes given in the article and receive all new Gmail without any restrictions.
Table of Contents
1. Use Google Storage Manager tool
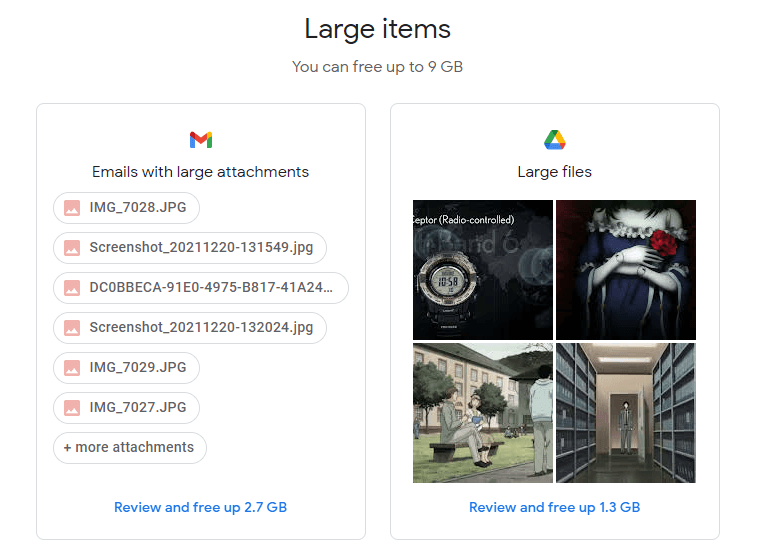
Google has provided storage management tool to help you manage all your account storage at one place. If your space on Gmail is almost full and you fear of not receiving the new emails anymore, you can use this tool to figure out what all you need and what all can be deleted. This tool will smartly analyse your storage and let you know various ways to free up some space.
All you need to do is, go to the official website of the Google Storage Manager and log in with the account you want to free up space on. Here you will see all the items from Gmail, Google Photos, Drive that is taking too much space in your account. Just review all the files there and delete them if not necessary. Review the files under Large items section as they are the ones which are occupying the most space on your account.
2. Delete all emails in Spam folder
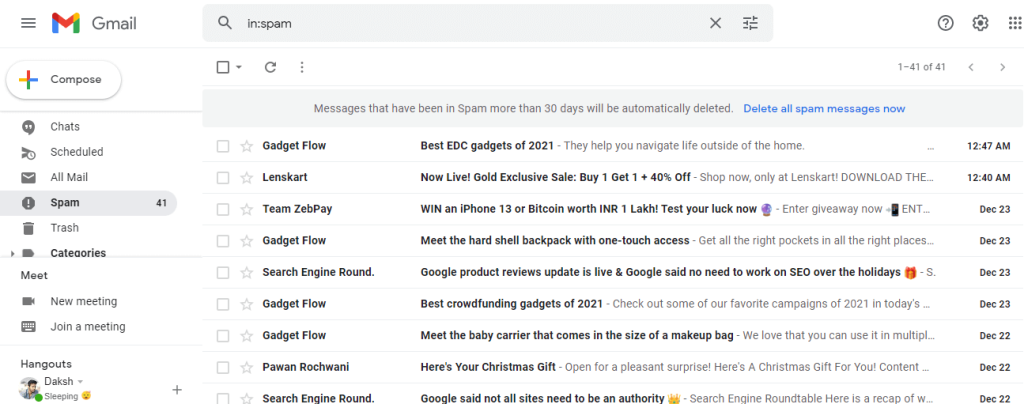
The spam folder of your Gmail is probably filled with most of the trash and you definitely don’t need any of those emails. Google smartly figures out if an email is sent with the motive of promotion and those messages are automatically sent to the Spam folder. If you haven’t checked your Spam folder for a long time, it will be filled with a lot of unwanted emails.
To get rid of them, just go to the Spam folder on your Gmail, select all the messages that you don’t require, and delete all of them by clicking on the Delete Forever option. You can make your selection manually or get rid of all of them at once by clicking on Delete all spam messages now. This will definitely free up little space on your Gmail and you will be able to receive new emails.
3. Find and delete all unwanted emails manually
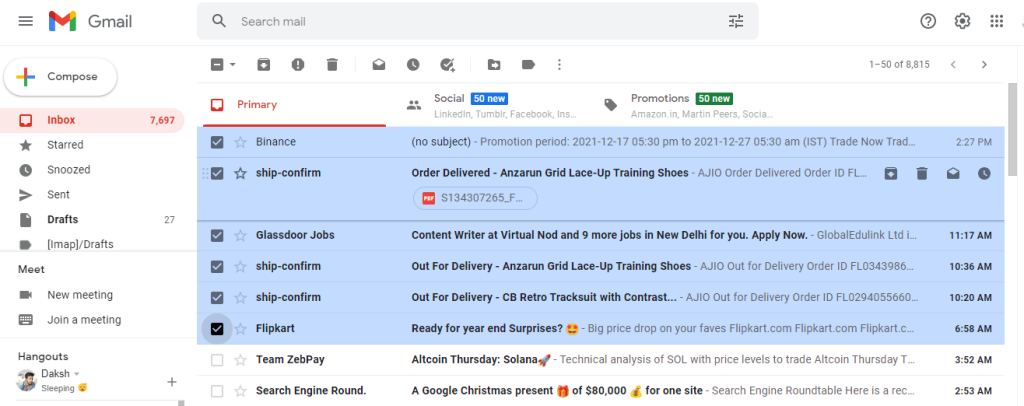
Not just the spam folder, but the inbox of your Gmail account is also filled with emails that are nothing more than garbage for you. So it’s better to get rid of all those unwanted emails as well. You have to manually select the emails that you don’t require as the inbox also includes necessary emails.
If there’s a company that sends you emails often but you never check them, just search the name of that company using the search bar at the top, select all the received emails and click on the delete option. Similarly, you can clean up all emails updates that you get from your social media accounts. This method will take some time but you will definitely get rid of the Gmail storage full problem.
4. Clear Trash folder on Gmail
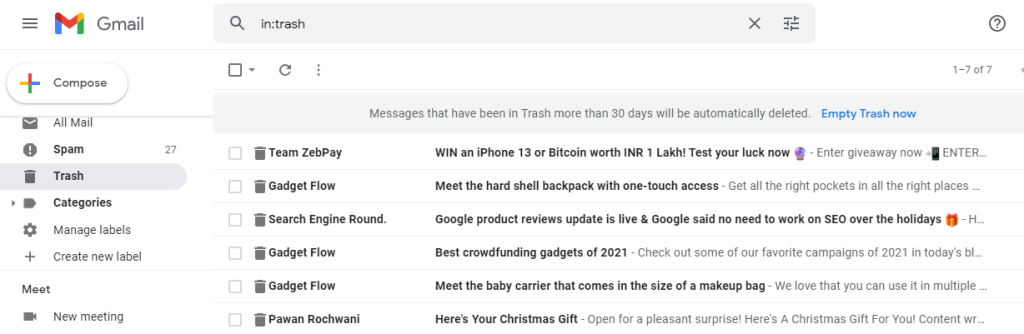
Once you have deleted all the unwanted emails from the Spam folder, Inbox, and all other places, they are gathered in the Trash folder and now it’s time to delete them from there to finally free up the space in Gmail. Just click on the Trash option from the left panel, and click on the Empty Trash option at the top to delete all the emails at once. By default, all trash messages are set to delete automatically after 30 days but you can also clear your trash folder manually as explained above.
5. Forward emails to a new account
One of the easiest ways to clean up as much space as you want from Gmail within no time is by exporting the emails to a completely new Gmail account. For that, you need to create a new Google account if not already, and then follow the given steps.
- Go to the Gmail website on your PC and sign in with your older account which is having storage full problem. Click on the settings icon at the top and then select See all settings option.

- Now you have to go to the Forwarding and POP/IMAP tab. Under POP download heading, select Enable POP for all mail.

- By default, an option will get selected that says Keep Gmail’s copy in the Inbox. Change this to delete Gmail’s copy. This option will enable automatic deletion of your emails once they are transferred.
- Now you have to log in to your new Gmail account. After that, go to the Accounts and Import option in the settings.
- Here you have to click on Add a POP3 mail account you own. Fill all the required fields like account name and password with your old email address and click on Add Account.
- The transfer will start now and it might take some time depending on the number of emails. Once you have received all the messages, go back to your old Gmail and delete everything from the trash folder.
6. Export emails with Google Takeout
Google Takeout is an amazing service to locally export all those emails, videos, photos, that you need but also want to free up from your Gmail account. Once you have all the selected emails, files, media on your computer, you can easily get rid of those files within Google.
- Go to the official website of Google Takeout. Make sure that you are logged in to the your account.
- Now you will see a list of data. Select the stuff that you want to export offline and click on the Next step option given at the bottom.

- Now select all necessary options like the number of times you want to export, file type & size etc., and finally click on Create export button.
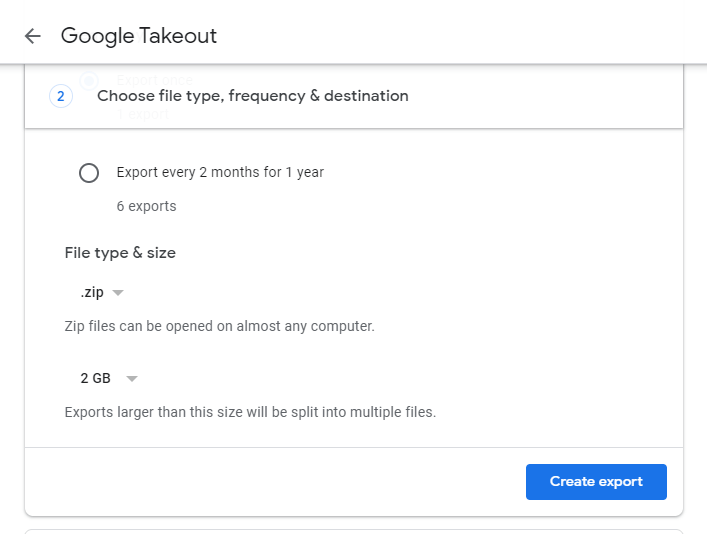
In some time now, your export will be ready to download and you can check it within your computer anytime you want.
7. Free up space from Google Photos
The biggest reason why all the space on your Google account is full and you can’t receive new emails is, your Google Photos is packed with many unnecessary photos and videos that have been backed up from your phone automatically. So it’s time to get rid of them.
Deleting unwanted photos and videos
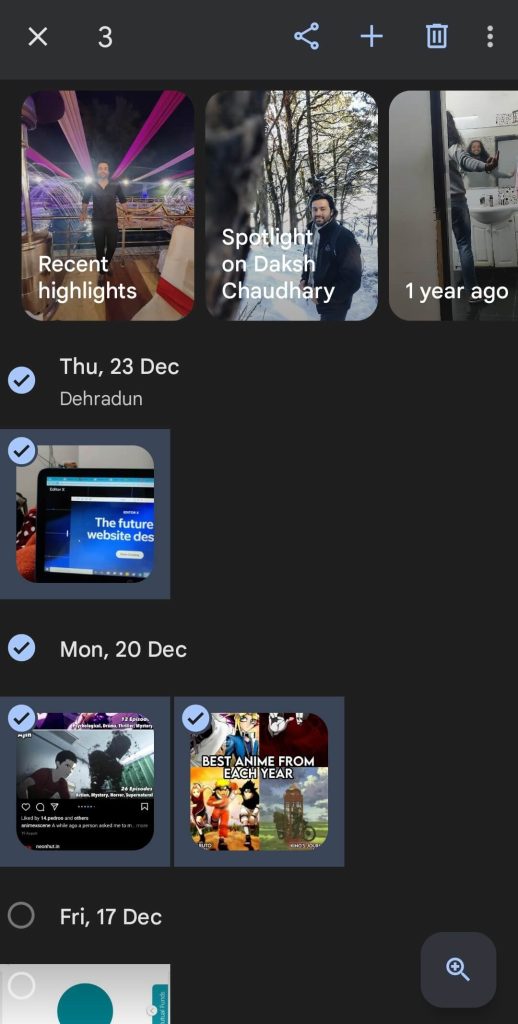
All you need to do is go to the Google Photos app on your phone, select the photos and videos that you don’t need anymore, and tap on the delete icon given at that top. You can either delete the photos one by one or select and delete them altogether. If you are on PC, you can visit the web version of Google Photos and follow the same actions.
Empty trash folder on Google Photos
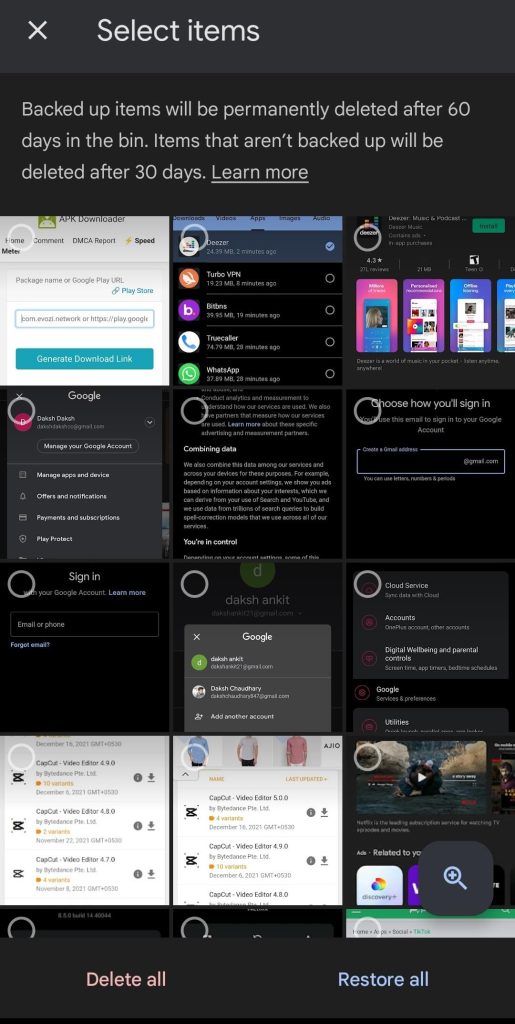
After deleting all the unnecessary photos and videos from Google Photos, all of them will still be available in the Bin/Trash folder, thus, still taking the unnecessary space on your Google account. To delete those files permanently, go to the Library option given at the bottom and then select the Bin folder. This is where you will find all your deleted media. Tap on the Select option at the top and then click on Delete all. Confirm your decision to delete all the media permanently from the Bin folder by selecting the Delete option again.
8. Free space from Google Drive
Google Drive is a place where you can upload any kind of file from documents to audio to photos and MP4 videos. These files can take up huge amount of space which also count against your Google storage. To fix Gmail storage full problem and free up a lot of space from your account, you can delete all the unnecessary files from Google Drive. Here’s how you can do this:
- Just open the Drive app on your phone and select the Files option at the bottom. If you are on PC, you can visit the Drive website.
- Long press and select the first file that you don’t want and then select all other files by tapping on them.

- Once all the files are selected, tap on the Delete icon at the top to delete those files.
- Those deleted files will be stored in the Bin folder now. Go to the home page of Google Drive, tap on the hamburger icon at the top and select the Bin option. Now select all the files, click on the three dot option and tap on Delete forever.

9. Unsubscribe to unwanted emails
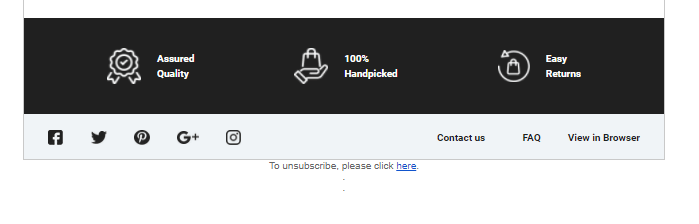
As you can see, getting rid of unwanted emails is quite toilsome. So it is best that you avoid receiving unnecessary emails in the first place. For this, all you need to do is, unsubscribe to those websites and brands that are regularly sending you emails and you hardly pay attention to them. Just open any email received from that website and click on the unsubscribe option given at the last.
This will take you to the official website of that company from where you either update your email preferences to get only important messages or unsubscribe completely. In some cases, you won’t find the unsubscribe option at the last and you need to reach the website of that company directly. Another way is to report the sender as spam or block them if you think they are sending you unnecessary spam messages.
10. Pay for more storage
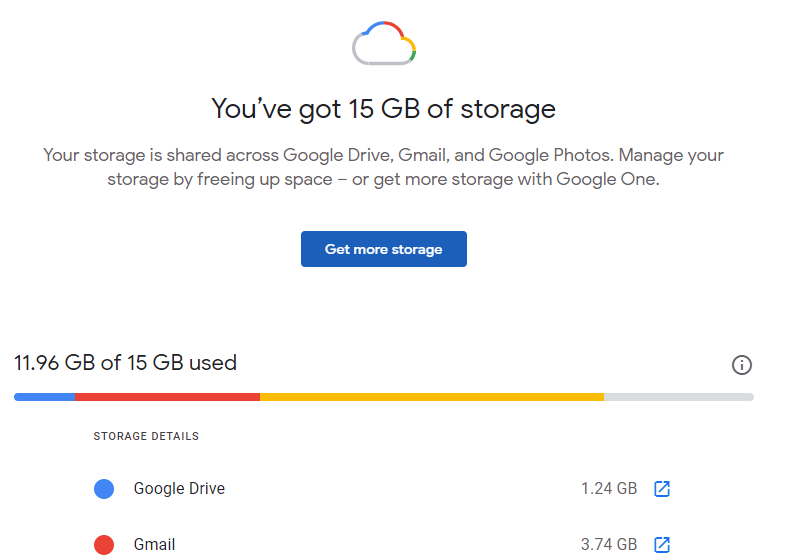
The easiest way to get more space to uninterruptedly receive all your emails without deleting anything from Google Photos and Drive is by purchasing extra space for your Google account. If you have tried everything to free up space on your current account but nothing worked for you, then this is your resort. You need to go to the Google One website and choose a plan to upgrade your storage according to your needs. Right now you get 15 GB of space for free and by upgrading, you can get 100 GB of storage at $19.99/year, 200 GB of storage at $29.99/year, and 1TB of storage at $99.99/year.
Ending note – Gmail storage full [Fixed]
Google provides you 15 GB of free storage with every account which is collectively shared across all Google services. It’s nearly impossible to get this much storage filled with just of emails that you receive on Gmail. Emails doesn’t take enough space as they are mainly text-based except if you have attached any file. The max attachment limit on Gmail is also 25 MB which is quite small against 15GB.
Most probably, your storage is being occupied by the Google Photos backup or the files that you have uploaded on Drive. In this guide, we have shared all methods that can help you to free up space on your Google storage. Once you have made enough space, your Gmail will stop showing the storage full error and you will be able to receive new emails without any issues. If you have any suggestions for this article, feel free to share them in the comments below.