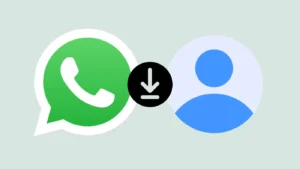WhatsApp is not only used for personal communication, but it is also used for business communication. You might have some important text messages and media files on WhatsApp that you may not want to lose.

Luckily, WhatsApp has made it super easy for you to transfer your chats and media files from one smartphone to another. You just have to take a complete backup of your WhatsApp data and then restore it on your new smartphone.
There are two ways you can take backup on WhatsApp. Either you can upload it on your Google Drive (for Android) or iCloud (for iPhone) account or you can use the local backup of your WhatsApp data which is automatically saved by WhatsApp in your phone’s internal memory.
Note: You can only transfer WhatsApp chats and media files from Android to Android or iPhone to iPhone. As of now, there is no facility available to move WhatsApp data between Android and iPhone.
Transfer WhatsApp chats to new phone using Google Drive backup
WhatsApp also knows how important the data is to its users and that’s why it has added a built-in feature which allows users to backup WhatsApp chats on Google Drive or iCloud. You can also set the time period when you want to backup data like on a daily, weekly or monthly basis.
It is quite easy to restore your WhatsApp chats on your new phone. After verifying your mobile number, WhatsApp will ask you to restore the backup data from your Google Drive or iCloud account.
This step-by-step guide will show you how to transfer WhatsApp chats and media files from your old phone to your new phone using Google Drive backup –
- Open WhatsApp and tap the menu button (three-dots at the top right corner of the screen).
- Go to Settings > Chats > Chat backup.
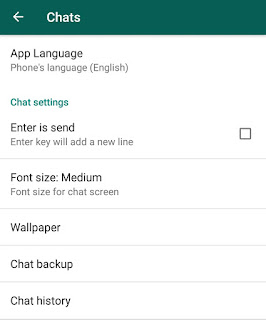
- Under Google Drive settings, click Account option and select your Google account where you to upload WhatsApp backup. You can tick mark “Include videos” button if you want to backup your WhatsApp videos also.

- Next, tap the “Back up” button and wait until it uploads your data.
- After this, install WhatsApp on your new phone and verify your mobile number.
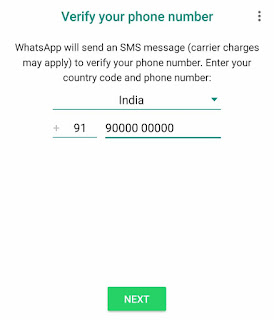
- Once you have verified your mobile number, WhatsApp will search for the backup data on your Google Drive account and ask you to restore it. Simply, tap the “Restore” button.
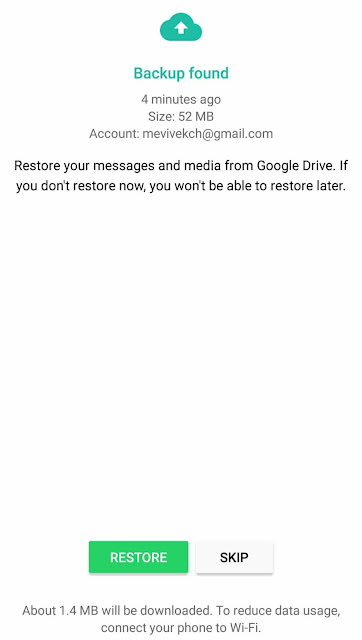
If you don’t restore it now, you won’t be able to restore it later. Also, make sure that you have logged into the same Google account where you have uploaded the backup.
- Now WhatsApp will automatically download the backup data (chats and media files) and restore it on your new phone. That’s it.
This method is very simple but it may take some time to upload and download your WhatsApp backup depending on its size and your internet speed. The above steps are very similar for the iCloud backup also if you are using iPhone.
Move WhatsApp chats to new phone using local backup
WhatsApp will automatically take local backup of your chat history every day at 2:00 AM. The local backup is saved in your phone’s internal memory at /WhatsApp/Databases folder.

In this method, you have to transfer WhatsApp chats and media files to your new Android phone manually using the local backup. Follow this step-by-step guide –
- Open WhatsApp and tap the menu button (three-dots at the top right corner of the screen).
- After this, go to Settings > Chats > Chat backup.
- If you want to take the latest backup of your WhatsApp chats so you don’t lose any data, you can take the local backup manually. Simply, tap the “Back up” button.
- Now you have to transfer /Internal Memory/WhatsApp folder from your old phone to the same location on your new phone. There are various ways you can transfer it –
- Use a file sharing app – This is one of the most simple methods. You can use a file sharing app such as SHAREit to transfer WhatsApp folder from your old phone to your new one. Once you have transferred the folder, make sure to move it to the internal memory.
- Use a computer – You can also use a computer as an intermediate to transfer WhatsApp data. First, connect your old phone with computer via USB and copy the WhatsApp folder on the computer. Now connect your new phone and move the WhatsApp folder to its internal memory.
- Use SD card – Last but not least, you can also use an SD card to transfer WhatsApp data. Simply, copy WhatsApp folder from your old phone to SD card. Now insert the SD card in your new phone and move the WhatsApp data to /Internal Memory/WhatsApp location.
- Once you have transferred your WhatsApp data, install WhatsApp on your new phone and verify your mobile number.
- Now WhatsApp will automatically find the local backup on your new phone and ask you to restore it. Simply, tap the “Restore” button. That’s it.
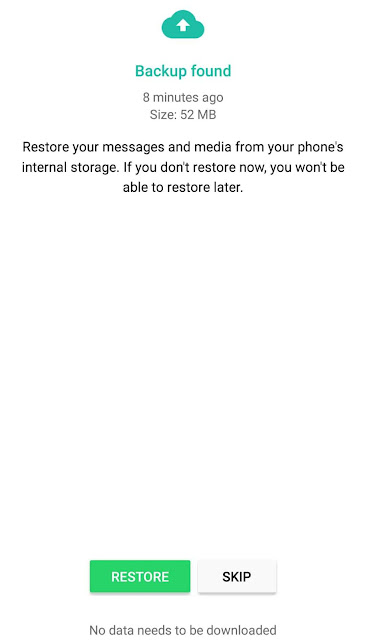
So that’s how you can transfer WhatsApp chats and media files to your new phone using Google Drive and local backup. Let us know which method is best. If you are facing any problem, feel free to share it in the comment section.