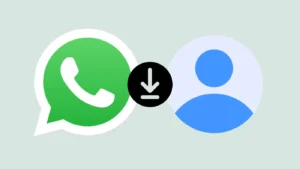You can only use WhatsApp by using your phone number. WhatsApp will send an OTP (one-time password) on your phone number to verify your identity and it will also check periodically if the SIM card of your phone number is inserted in your phone.
Sometimes, you want to use WhastApp on your computer or laptop. For this purpose, WhatsApp has also launched a feature called WhatsApp Web. There are a few other methods which can help you to use WhatsApp on Mac or Windows-based PC. Let’s discuss them all in detail.
Table of Contents
1. How to use WhatsApp on Mac or Windows PC
WhatsApp Web is a web-based interface which allows you to use WhatsApp in a web browser.
It mirrors your WhatsApp chats and messages from your phone using the QR code system.
WhatsApp Web will generate a QR code which you have to scan through WhatsApp application on your phone. Once you have scanned it, you will be logged into your account where you can access your chats, send messages, download media files and do other tasks.
This step-by-step guide will show you how to use WhatsApp on your Windows or Mac-based computer/laptop using WhatsApp Web feature –
- First, open any of the web browser (such as Google Chrome) on your computer/laptop.
- Visit WhatsApp Web website at web.whatsapp.com

- Now you will see a QR code on the screen. To scan it through your phone, open WhatsApp and tap the menu button (three-dots at the top right corner of the screen).
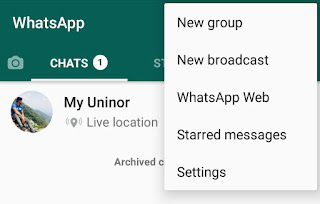
- After this, click “WhatsApp Web” option and then you have to scan the QR code on your computer screen.
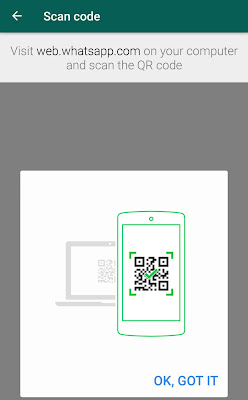
- Once you have verified it, you will be logged into your WhatsApp account on your computer/laptop. That’s it.
You would see all your chats and messages on WhatsApp Web. The user interface is very much similar to the original WhatsApp application. You can also download WhatsApp media files on your computer.
Note: In order to receive the latest messages on WhatsApp Web, both your phone and computer/laptop should have an active internet connection. If you haven’t received any message on your phone, you won’t see it on WhatsApp Web either.
How to logout from WhatsApp Web
To logout from WhatsApp Web, open WhatsApp on your phone, tap the menu button (three dots) and click WhatsApp Web option. Now tap the “Log out from all devices” option.
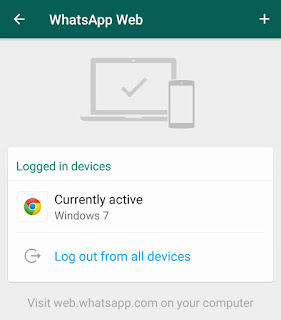
You can also logout from WhatsApp Web on your computer/laptop. Simply, tap the menu button (three-dots at the top of the screen) and click “Logout” option.
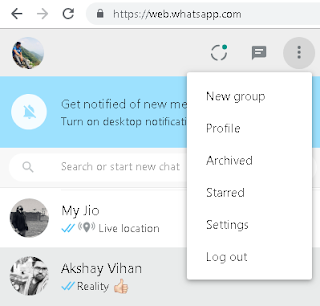
Alternatively, you can clear all browsing data on the browser. Deleting browsing data will automatically logout from WhatsApp on your computer/laptop.
Things you can’t do on WhatsApp Web
WhatsApp Web is not a full replacement of the WhatsApp application that you use on your phone. Here are some of the features that aren’t available on WhatsApp Web –
- You can’t make voice and video calls from WhatsApp Web, however, this feature may be added in the future.
- You can’t upload status on WhatsApp from WhatsApp Web.
- You can’t share your location on WhatsApp Web.
- You can’t create a WhatsApp Broadcast.
- You can’t change your WhatsApp settings such as read recipients, media auto-download, chat backup and more.
2. Download WhatsApp for Mac or Windows PC
WhatsApp has also created an application for Mac and Windows-based PC which is similar to the WhatsApp Web. If you don’t want to use WhatsApp in a web browser, you can install WhatsApp application on your computer/laptop.
You can download WhatsApp application from its official website. On the download page, click on the download link of your operating system. For Windows PC, there are two versions available for 32-bit and 64-bit. Once you download the file, install it on your computer/laptop.
Now as you open the WhatsApp application, you would see a QR code there. Like WhatsApp Web, you have to scan the QR code through WhatsApp application on your phone and then you will be logged into your account.
Use WhatsApp on computer/laptop using Bluestacks
Bluestacks is an Android emulator which allows you to run Android apps on your computer/laptop running Windows or Mac OS. You can download and install WhatsApp on Bluestacks from App Store as like you do on your phone.
Bluestacks provides mobile-like experience on your computer. This software is mainly used to play Android games on big screen, however, you can run any Android application on it. Unlike WhatsApp Web, you don’t have to scan any QR code in this method.
When you open WhatsApp on Bluestacks, you will be asked to enter your phone number. WhatsApp will send an OTP on it to verify your identity. As you are on computer/laptop, so the automatic WhatsApp verification via SMS will fail. You have to choose call option to get the OTP and enter it manually.
Drawbacks of using Bluestacks for WhatsApp
We would not recommend you to use Bluestacks for using WhatsApp on computer/laptop as there are many drawbacks –
- You can only use WhatsApp on one device at a time. If you want to use WhatsApp on your computer using Bluestacks, then you won’t be able to use it on your phone.
- As WhatsApp is unable to access your SIM card, you may be asked to verify your phone number many times.
- The file size of Bluestacks is very large. This is one of the reasons why we don’t recommend you to use it. However, if you also want to play Android games on your computer, then you can use Bluestacks.
- Also read: How to use same WhatsApp on two phones
So these are some of the methods which can help you to use WhatsApp on your computer/laptop. Let us know which one you are going to use. If you want to ask something related to this tutorial, please share it in the comment section.