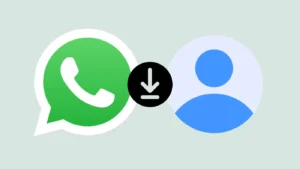Unlike other messaging apps (Facebook Messenger, for example), WhatsApp doesn’t have an email address option for creating an account. You can only register on WhatsApp using your mobile number. WhatsApp will also send an OTP (one-time password) on your mobile number to verify your identity.
WhatsApp will keep checking if the SIM card of your mobile number is inserted in your phone. If you will remove the SIM card, you will be logged out of your account and prompted to verify your phone number again.
This feature restricts you from using WhatsApp on multiple devices. Luckily, we have a simple trick which can help you to use the same WhatsApp account on two phones at the same time. Let’s see how to make it possible!
Use same WhatsApp on two phones at the same time
WhatsApp has a feature named WhatsApp Web which is a web-based interface allowing users to use WhatsApp in a browser (Google Chrome, for example). This feature is mainly made for the computer and desktop users, however, it can also be used on your Android phone.
WhatsApp Web will generate a QR code which you have to scan through WhatsApp on your phone. After this, you will be logged into your WhatsApp account. You can access your chats, send messages, download media files and do other tasks.
Note: As long as you want to use WhatsApp on the browser, you have to keep your primary phone (the one in which WhatsApp application is installed) connected to the internet always, otherwise, you won’t get latest messages.
This step-by-step guide will show you how to use same WhatsApp account on two phones at the same time using WhatsApp Web feature –
- First, open Google Chrome browser on the second phone in which you want to use WhatsApp.
- Tap the menu button (three-dots at the top right corner of the screen) and enable “Desktop site” option.
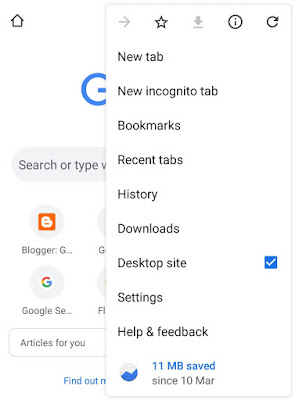
- After this, go to WhatsApp Web through this link: https://web.whatsapp.com/🌐/en

If you will try to access WhatsApp Web directly without this link or without enabling the desktop site feature in step 2, then you will be redirected to the homepage of WhatsApp website.
- On the WhatsApp Web page, you will see a QR code. You have to scan it through WhatsApp application on your primary phone. Simply, open WhatsApp and tap the menu button (three-dots).
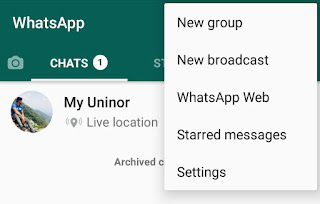
- Now click on the “WhatsApp Web” option and then you will be prompted to scan the QR code.
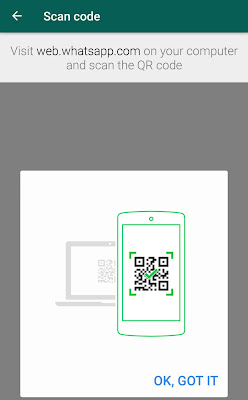
- Once you have scanned it, you will be logged into your WhatsApp account. That’s it.
If you want to logout from WhatsApp Web, open WhatsApp on your primary phone and click WhatsApp Web option from the menu. After this, click “Log out from all devices” option.
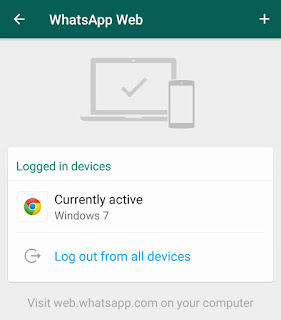
You can also logout from WhatsApp Web on your second phone. Simply, tap the menu button (three dots) and click “Logout” option. Alternatively, you can clear all browsing data of the browser.
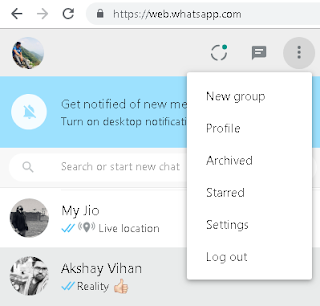
- Also read: How to use two WhatsApp account at once
Limitations of using same WhatsApp on two phones
Here are a few limitations of using same WhatsApp account on two phones simultaneously –
- Both phones should have an active internet connection, only then you can receive the latest messages on WhatsApp Web.
- You can use WhatsApp on only one additional phone with this method. If you want to use it on another phone, you have to logout your active session.
- WhatsApp Web isn’t a full replacement of the WhatsApp application. There are some features which aren’t available in WhatsApp Web right now.
So that’s how you can use the same WhatsApp account on two phones at the same time. We hope you find this guide helpful. You might be interested in reading a similar tutorial on how to use WhatsApp on your computer/laptop. If you want to ask something, feel free to share it in the comment section below.