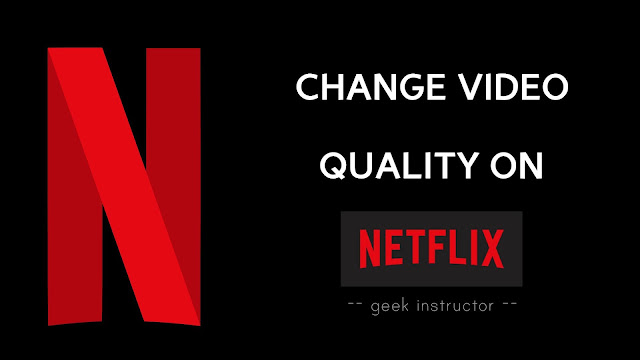
Unlike YouTube, Netflix doesn’t have any option in the video playback screen which allows you to change the quality of the video. By default, it will automatically adjust the video quality based on your internet speed. There is no doubt in fact that Netflix eats a lot of internet data while streaming a video.
Sometimes you want to reduce the quality of the video on Netflix, usually when you have a slow internet connection or daily data usage limit and you want to save some data for later use. In this tutorial, we have discussed how you can change the video quality and reduce your data usage on Netflix.
Change video quality on Netflix
There is an option in playback settings of the profile on Netflix which allows you to change the quality of the video you want to stream. Here’s how you can access this setting –
- Open Netflix app on your phone, login to your account and then select the profile for which you want to change the video quality.
- Now tap the More button at the bottom of the screen.
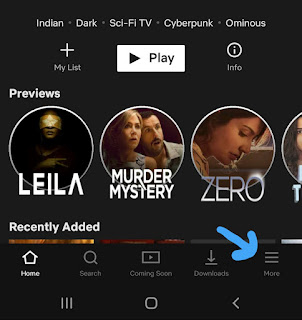
- Next, click on the “Account” option.

- This will open your account settings in a web browser. Scroll down and click “Playback settings” option Under My Profile.
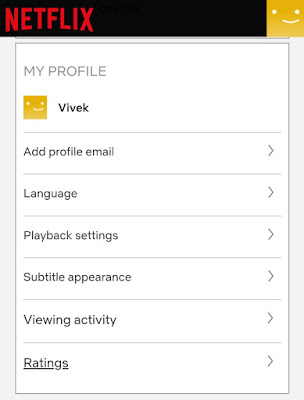
- Here you can change your video quality which is set to Auto by default. There are various options available –
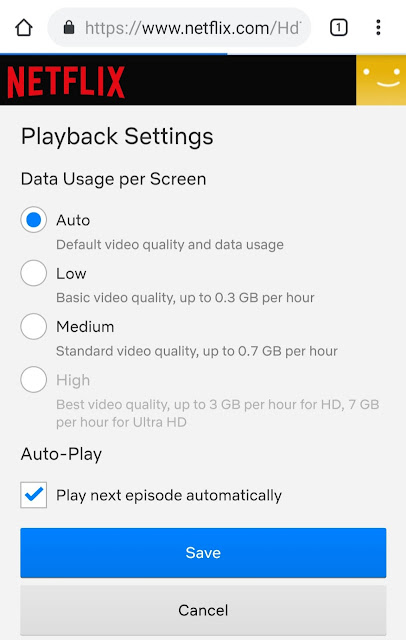
- Auto – This option will set the default video quality and data usage based on your subscription plan and internet speed.
- Low – This will set the video quality to minimum resolution. As mentioned by Netflix, it will use up to 0.3 GB data per hour.
- Medium – This will set the video quality to standard definition (SD) and it will use up to 0.7 GB data per hour.
- High – This option is available for standard and premium plan users only. It will stream the videos in high-definition (HD) and ultra high definition (UHD) when possible. The data usage for HD is 3 GB per hour and for UHD is 7GB per hour.
- Once you have selected the video quality as per your choice, tap the “Save” button. That’s it.
Note: The playback settings are associated with individual profiles only i.e. the changes you make on one profile will not affect the settings of other profiles on your Netflix account.
How to reduce data usage on Netflix
Netflix has another feature within the app for data usage settings. There is a Save Data mode option in it which can help you to reduce your data usage on Netflix. Here’s how you can access this feature –
- Again open Netflix app on your phone and login to your account.
- Next, tap the More button at the bottom of the screen.
- Click the “App settings” option.
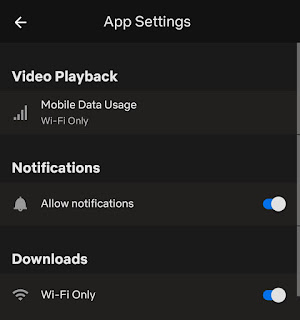
- Under Video Playback, click the “Mobile Data Usage“.
- Now a pop box will open where you can select any of the data usage settings –

- Automatic – When this button is turned on, Netflix will automatically balance the data usage and video quality for the best possible results.
- Wi-Fi Only – This option allows Netflix to play videos on Wi-Fi connection only.
- Save Data – As name itself suggests, this option is for saving your data. You can watch up to 6 hours per GB of data.
- Maximum Data – This option will set the data usage to maximum and stream videos in high quality.
Note: Unlike playback settings, mobile data usage setting isn’t associated with individual profile i.e. it will be same for all profiles.
- Also read: How to play YouTube videos in the background
So that’s how you can change video quality on Netflix and reduce your data usage. It would be appreciated if Netflix adds a feature like YouTube for changing the video quality. We hope you find this tutorial helpful. If you want to ask something, let us know in the comment section below.



