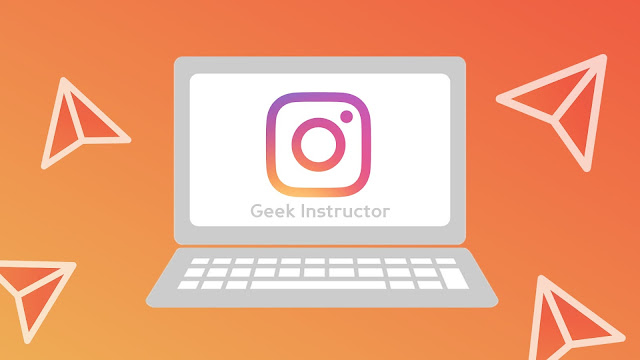
Although, Instagram has its official website, but it only allows you to check your news feed, profile and explore page. Instagram has disabled some services including the Direct Message (DM) on its web version. You are also not allowed to post any photos and videos from the Instagram website directly.
Luckily, there are some other methods you can use to check your direct messages (DM) on Instagram from your computer (PC or Mac). Here we have discussed all those methods in detail. You can use any of them based on your preference. Well, without further ado, let’s get started.
Table of Contents
1. Check DM on Instagram using Google Chrome
Unlike the desktop version, Instagram has the Direct Message (DM) service on its mobile website. You can use a feature of Chrome’s Developer Tools to switch to the mobile version of the Instagram website on your computer/laptop.
This method will work on both Windows and macOS. Here’s a step-by-step guide that will show you how to check your Instagram DMs on your PC by using Google Chrome –
- First, open Google Chrome browser on your computer/laptop and go to the Instagram website. Make sure that you have logged in to your account.
- Now right-click anywhere on the web page and then click the “Inspect” option.
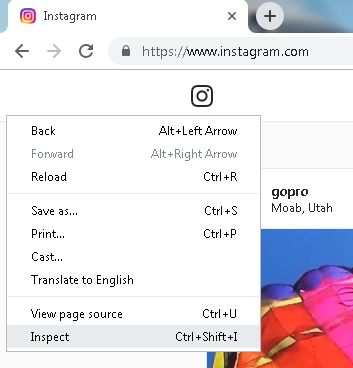
Alternatively, you can use CTRL+SHIFT+I (on Windows) or CMD+ALT+I (on macOS) keyboard shortcut key. This will open Developer Tools on Chrome.
- To enable the mobile viewing mode, click the mobile/table icon at the top-left corner on the Developer Tools window. (See below picture)
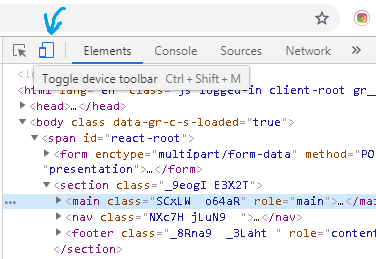
You can also use the keyboard shortcut key CTRL+SHIFT+M (on Windows) or CMD+ALT+M (on Mac) for this.
- Now you just have to refresh the web page on Chrome (This step is necessary). Once you refresh, you will be able to see the Direct Message option on Instagram.
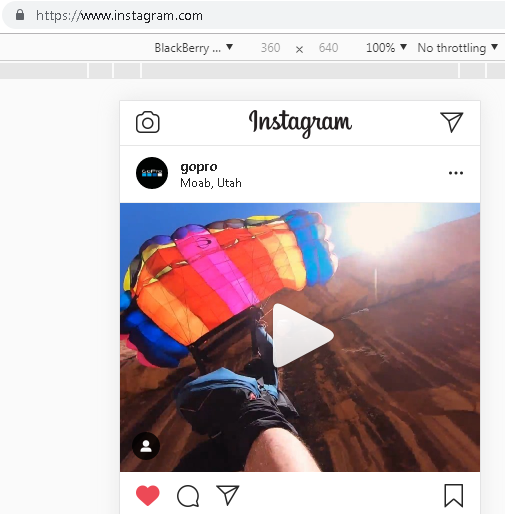
2. Use Chrome extension to check DM on Instagram
There is an extension available for Google Chrome named Direct Message for Instagram which you can use to check and send Instagram direct messages from your desktop PC. This extension comes really handy when you don’t want to do things yourself.
- Download and add the Direct Message for Instagram extension to your Google Chrome browser. It is available on Chrome Web Store for free.
- Once you have added the extension to Chrome, open the Instagram website and login to your account.
- Now simply tap the extension icon at the top-right corner on the window (next to the address bar). This will directly open up your Direct Message (DM) on Instagram. You can read your chats and also send messages here.
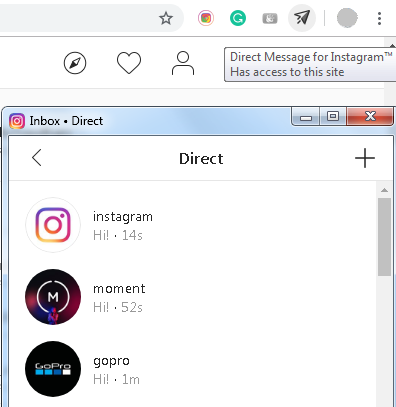
3. Use the Instagram app for Windows 10
Instagram has released its official app for Windows 10. It is loaded will all features that Instagram has on its mobile application including the Direct Message (DM). You can even see Instagram stories in the app and post photos and videos from your PC.
If you have Windows 10 installed on your computer/laptop, we will recommend you to use the official Instagram app for Windows 10. You can download it from the Microsoft Store. Once after installing, just sign in to your account and there you go!
4. Use Instagram on BlueStacks
BlueStacks is a popular Android emulator that allows you to run Android applications on your computer. This is another tool you have at your disposal to check direct messages on Instagram from your PC.
You can download BlueStacks from its official website. It is available for both Windows and macOS operating systems. After downloading, install it and then follow on-screen instructions to complete the setup process.
You will be asked to login to your Google account. Once you have done everything, open Google Play Store and download the Instagram app. Now you already know what you have to do after that.
Note: BlueStacks is a really big and heavy software that requires a graphic card and a lot of RAM memory to run smoothly. As for the purpose of just using the direct message (DM) on Instagram, we will not recommend you to use it.
- Also read: How to read unsend messages on Instagram
So these are some methods that can help you to send Instagram direct messages from your computer (PC or Mac). Out of all these methods, which one you find the easiest? If you want to ask something related to this tutorial, just feel free to share it in the comments below.



