
Some people especially photographers and influencers prefer to edit their photos on a computer with more advanced editing software such as Adobe Photoshop or Lightroom. The most tedious task is to transfer photos from your computer to smartphone in order to post them on Instagram.
If you also do this on daily basis, you might be looking for a solution to post photos and videos on Instagram from your computer directly. Here we are going to discuss a few methods that can help you to do this.
Table of Contents
Post photos on Instagram from Google Chrome
Google Chrome has a built-in feature which lets you access any website in its mobile version. This feature is made for the web developers to quickly test how their website will perform on the mobile platform, however, it can also help you to post photos and videos on Instagram from your computer directly.
This step-by-step guide will show you how to access the mobile version of Instagram on Google Chrome and post photos from your computer –
- First, launch Google Chrome and open an incognito tab (press Ctrl+Shift+N shortcut key).
- Now tap the menu button (three-dots at the top-right corner of the window) and then click More tools > Developer tools option.
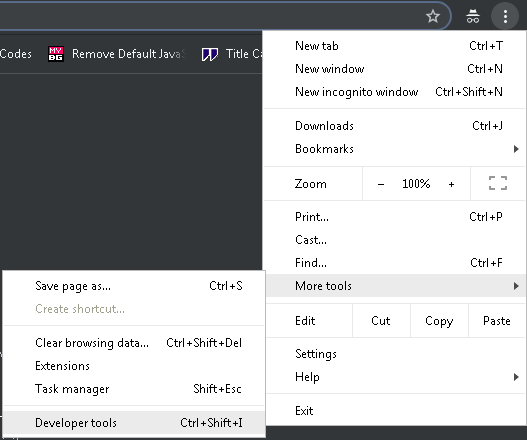
Alternatively, you can press Ctrl+Shift+I keyboard shortcut key to open the developer tools directly.
- After this, click the “mobile/tablet” icon in the upper-left corner of the developer tools window. (See below picture)

When this button is enabled, Google Chrome will load websites in mobile view.
- Now open Instagram website and login to your account.
- Tap the + (plus) icon at the bottom of the page and select a photo that you want to upload on Instagram.

- You can apply a filter and edit photo as you do on the Instagram mobile app.
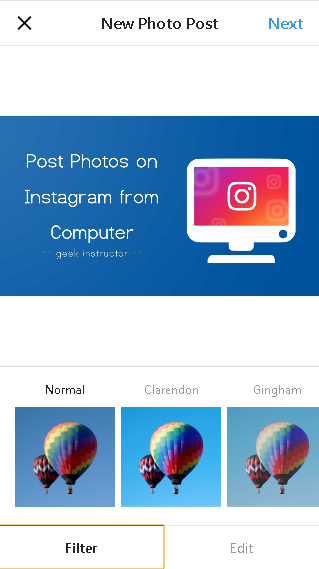
- Once you have finished editing, share the post. That’s it.
The above steps are very similar for other web browsers also such as Mozilla Firefox. You just have to find the developer tools and enable mobile view to load the mobile version of Instagram.
If you are using Safari browser, then go to Preferences > Advanced tab and enable Show develop menu in menu bar button. Now go to Develop > User-agent and select any mobile user-agent of your choice.
Use Hootsuite to post photos on Instagram
Hootsuite is a popular social media management platform which allows you to manage schedule posts to multiple social media profiles including Instagram, Facebook, Twitter, LinkedIn etc. It is a very powerful tool for influencers, businesses, brands, and individuals also.
You can create a free account on Hootsuite from their website. Hootsuite needs you to allow their app permission to access your Instagram account via APIs. Once your Instagram account is connected, you can start posting photos on Instagram from your computer. Hootsuite also offers tools to edit your photos before publishing them.
Use BlueStacks to post photos on Instagram from computer
BlueStacks is an Android emulator which lets you run Android applications on Microsoft Windows and MacOS. You can download and install apps from Google Play Store in BlueStacks.
The company claims to run around 96% of apps available on the Play Store. BlueStacks provides a mobile-like experience on your computer and you can easily post photos on Instagram as you do on your smartphones.
We don’t recommend you to use this method as it needs you to download such a big software of around 500MB size, however, if you are into gaming, you can use BlueStacks to play mobile games on big screen.
So these are some of the ways to post photos on Instagram from your computer. We hope you find this guide helpful. If you know any other better solution, let us know in the comment section.



