
You can easily create slideshow-type videos with pictures and music on your Android phone. There are so many video editor apps available on Google Play Store for free. All you have to do is just add the pictures, pick up the right theme song, and do some little editing – As simple as that.
This tutorial will show you a step-by-step guide to make videos with pictures and music on your Android phone without adding any watermark or logo. We know that no one would like to add a watermark on their videos. Well, without discussing anything else, let’s get started.
Table of Contents
Create a photo-slideshow video with music on Android
The first method to create slideshow-type videos with photos and music is by using the YouCut app. YouCut is one of the most popular video editor apps for Android and best of all it doesn’t add any watermark to the edited videos.
Apart from adding pictures and music, you can apply filters, add emojis and text, change the background color, set aspect ration, and more. The app also has some featured music that you can use on your videos for free.
- Download and install YouCut app on your Android phone.
- Open the app and tap the + (plus) button at the bottom to create a new video.
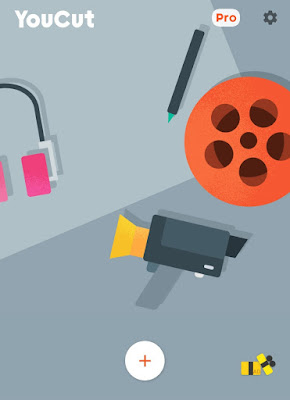
- Move to the PHOTO tab and there you can select the photos you want to add. At the bottom, you can long-press and drag the selected photos to rearrange them in the order you want them to appear in the video.
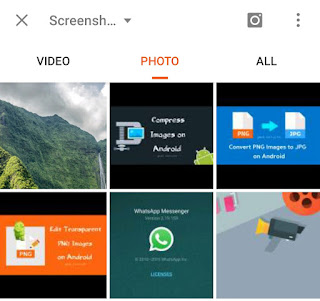
- The duration of photos is set to 4 seconds by default. If you want to change it, click the Trim option.
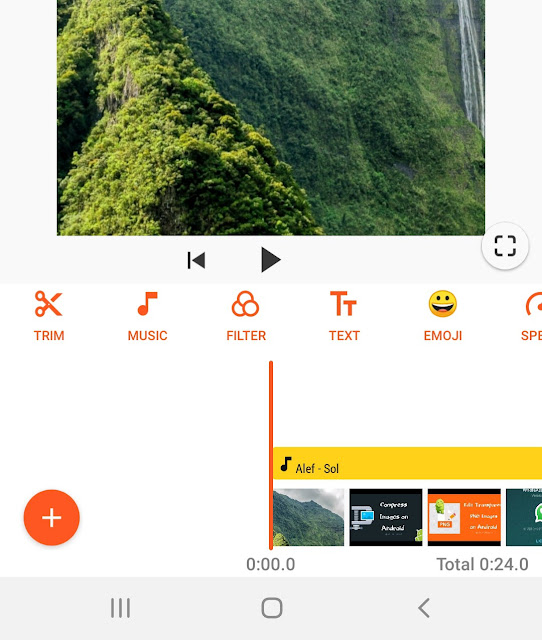
- You can add a song to the video by clicking the Music option. In the My Music tab, you will see a list of songs that are saved on your phone.

As the app doesn’t have any built-in music library, so you have to download the song/music from the internet separately. We will recommend you to read our tutorial on how to convert YouTube videos to MP3 audio.
- Once you have added the song, click on it from the timeline at the bottom and there you can trim it, adjust volume, and apply fade-in & fade-out effects.

- To change the aspect ratio of the video, scroll to the rightmost section of the toolbar and click the BG option (short for Background). There you can select any aspect ratio based on your preference.

- Once you have done editing, click the Save button at the top-right corner to save the video. You will be asked to choose the video resolution and quality.
Note: To make your videos more creative, play with the editing tools. You can do a lot more things in the YouCut app.
Use Pixgram app
Pixgram is another app you can use to make videos with pictures and music on your Android phone. As the app is especially made for this purpose, so it doesn’t have extra features that other professional video editor apps may have.
The user interface of the app is also very simple and clean. Pixgram app will add its watermark (or logo) to your video by default, however, you can remove it or add your own. You can also apply a filter, add title, change the aspect ratio and crop photos to fit the screen.
Use Quik app
Quik is a popular video editor app which is developed by GoPro. The one thing which we like about this app is that once you add your photos, it will automatically create a video for you. There are so many songs/music that you can download from within the app. We will definitely recommend you to try Quik once.
Use Photo Video Maker app
Last but not least, you can also use Photo Video Maker app to create videos with picture and music on your Android phone. This app is quite different from all other apps that we have mentioned above. It’s a theme-based app basically i.e. first you need to download the theme (birthday theme, for example), and then you can add your photos in it, edit the text, change music and more.
So these are some methods that can help you to make slideshow-type videos with pictures and music on your Android phone without adding any watermark. You might be interested to read another tutorial on how to add music to your videos on Android. If you have any questions or doubts, feel free to share them in the comments below.



