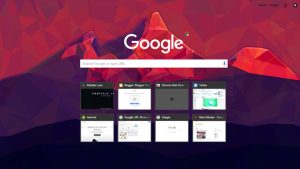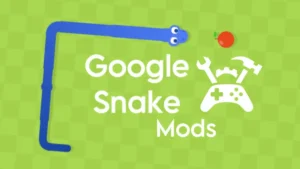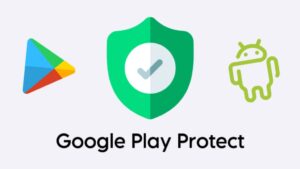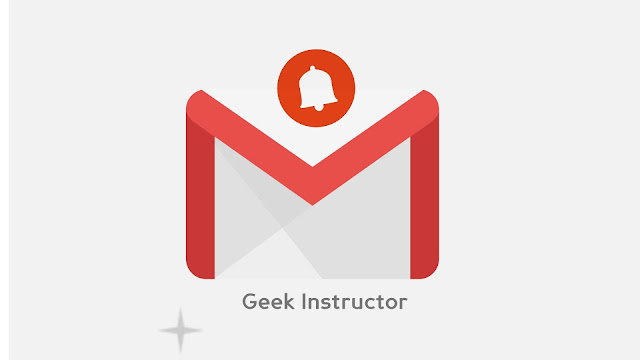
This is the most annoying problem with the Gmail app and a lot of people are facing it on a daily basis. The strange thing is that you will still get this problem even if the notifications are enabled in the Gmail app settings.
We looked into this problem deeply and find that it is either caused by the Gmail app or by your phone. In case if you are not aware, your phone can also block the Gmail app from sending push notifications. Here we have shared all the possible ways which can help you to fix this problem quickly.
Table of Contents
1. Enable the Gmail Inbox notifications
There is an option in the Gmail app settings to enable Inbox notifications. If you want to get notified for every new message, this option should be turned on. Here’s how you can check if this setting is enabled –
- Launch the Gmail app on your phone and open its menu. For this, click the three parallel lines at the upper left corner. Alternatively, you can swipe the screen from the leftmost side to the right.
- Now scroll down to the bottom of the menu and then click the Settings option.
- Next, choose the Google account whose notifications you want to enable. Once you are in the account settings, click the Notifications option and make sure that it is set to All.
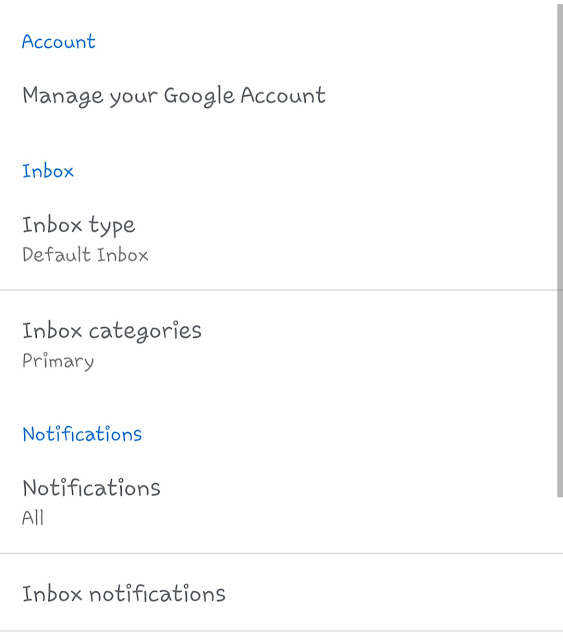
- After that, click the Inbox Notifications option. Tick mark “Notify for every message” button in it and you will start getting instant notifications of new email messages on your phone.
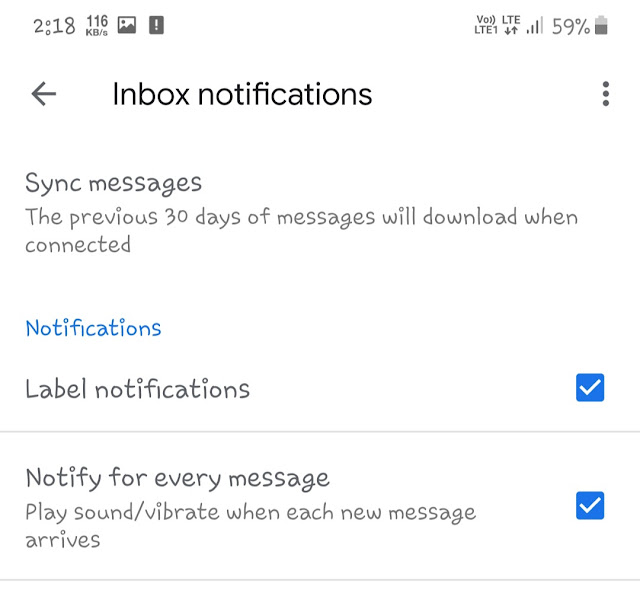
2. Enable Gmail app notifications from Android settings
Android settings allow you to manage push notifications of all apps on your phone. If you don’t get notified of new emails, then the Gmail app notifications might be disabled in your Android settings. Here’s how you can enable them –
- Go to the app drawer on your phone and open the Settings.
- Find and click the Apps option.
- Now find the Gmail app in the list and open it.
- Under the app settings section, click the Notifications option.
- Now check if the “Show notifications” button is enabled. If you have multiple Gmail accounts, you will see their notification settings in a separate section.
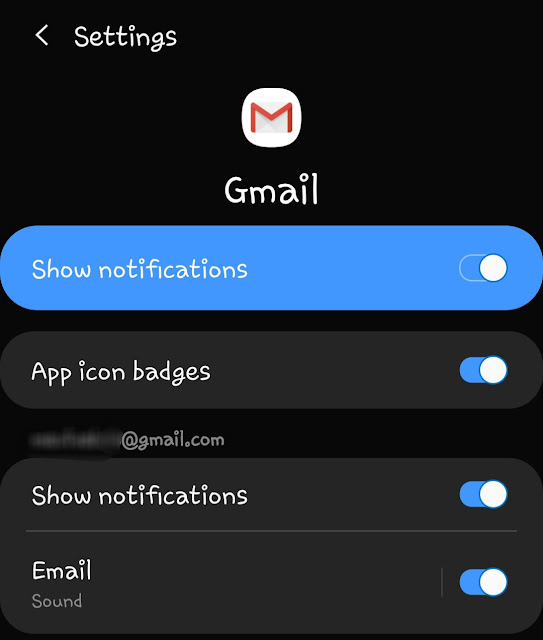
3. Disable battery power saving mode
In most Android smartphones, the power saving mode can disable apps from working in the background. If any battery optimization mode is active on your phone, it can also prevent the Gmail app from sending new email notifications to you.
To fix this issue, simply turn off the power saving mode. You can do this from the Android settings or notification panel. Another way is to exclude the app from optimizing battery usage on your phone. This can be done from the app info page.
Simply, go to the Settings > Apps > Gmail and click the Battery option under the app settings. There you can allow app for the background battery usage and disable it from the battery optimization mode.
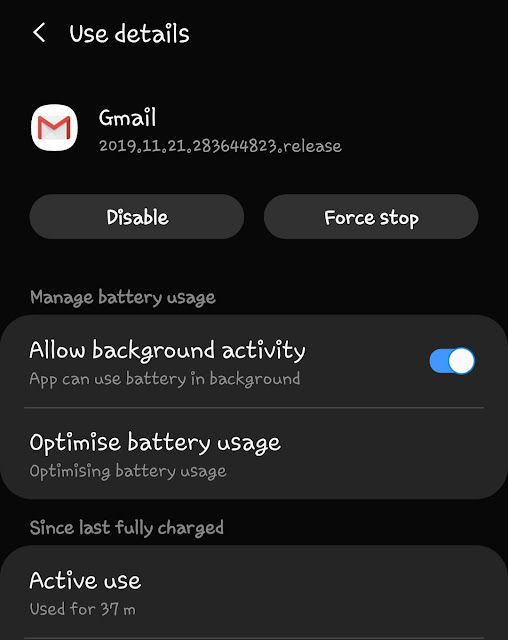
4. Disable background data restriction
Like power saving mode, the data saving mode can also restrict an app from sending notifications on your phone. Gmail app will be able to receive new emails only when it gets access to the internet.
The data saving mode will prevent the Gmail app from accessing internet data in the background and thus you won’t get new email notifications. The simple way to fix this issue is by disabling the data saving mode. For that, go to Settings > Connections > Data Usage.
Now find the Data Saver option there and disable it. There is another solution possible in which you can allow the Gmail app to work while the data saving mode is active on your phone. You can find an option to do this in the data saving mode itself.
5. Clear Gmail app cached data
Sometimes the app doesn’t work properly due to some technical issues. This is possible with the Gmail app as well. If you don’t get notified of new emails, you can try fixing the issue by deleting the Gmail app’s cached data on your phone.
To do this, you have to visit the app info page again – Go to the Settings > Apps > Gmail. Now click the Storage option and then tap the Clear cache button to delete all cached data.
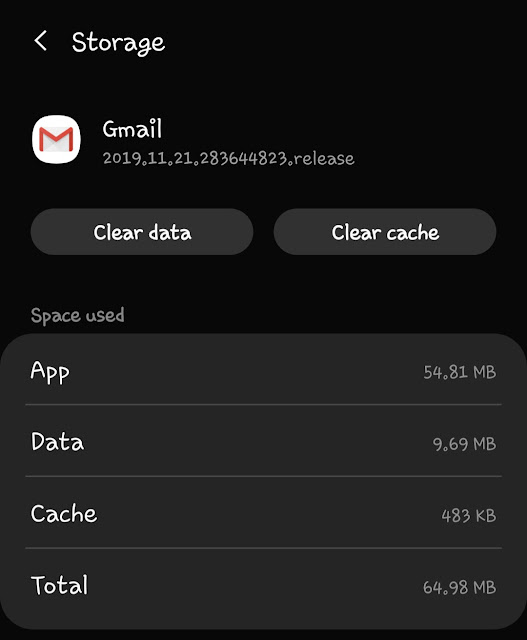
If you will click the Clear data button, it will permanently delete all app’s data including the files, accounts, settings, databases, etc. You have to setup the Gmail app again in that case. Hopefully, this method can fix your problem.
- Also read: How to clear RAM memory on Android
6. Update the Gmail app
If you are using an older version of the Gmail app, then update it to the latest version. The current version of the app may have some bugs or performance issues. They will get fixed automatically in the latest version. You can update Gmail from the app store on your phone.
So these are some methods which you can use to fix the Gmail app problem to show email push notifications on your phone. If your problem got fixed with the help of this guide, then don’t forget to thank us and share this post with your friends. We will be happy to get your feedback.