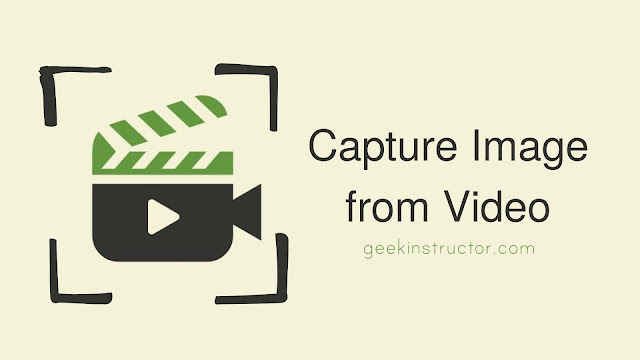
You might have noticed that still shots from a video look more better than a picture captured individually. Have you ever seen a paused shot from a slow-motion video of a person walking? It looks really cool and cinematic. Now let’s suppose that you have recorded a video and you liked a particular shot in it which you want to use as an image.
Luckily, there are various ways by which you can capture a still picture from a video. This can be done on your Android phone as well. The image will be in full HQ (high-quality) resolution so you can also post-process and edit it as you want. Android has so many apps available for capturing a still image from video. This is what we are going to discuss in this tutorial. Let’s get started!
Table of Contents
1. Capture still photo from video using the gallery app
Most of the Android smartphones have a built-in feature in their gallery app which allows you to capture still image from a video. This feature is also available in the Samsung Gallery app. Here’s what you need to do –
- Open the gallery on your Android phone.
- Find and play the video from which you want to capture a still image.
- Now drag the duration bar of the video and take it the point where you want to capture your image.
- You will see an image capture or screenshot-like icon on your screen as shown in the below picture. Clicking on it will save the current frame of the video as an image on your device. The video screen will blink and you will see the preview of your shot.

- Go back to the main gallery and there you will find the new image at the top that you have captured from a video. Now you can use this image anywhere e.g. post it on your Facebook, Instagram, or WhatsApp status.
2. Take a picture while recording the video
Sometimes when you are recording a video, you would like to take a picture of any scene. Normally, you would cancel the video and then take a photo from the picture mode. Well, there is no need for that. It’s possible to take a picture even when you are recording a video on your Android phone. Here’s how you can do that –
First of all, open the Camera app on your smartphone. Switch to the Video mode and start recording your video normally. You would see an image icon at the bottom-right corner of your screen (as shown in the below picture). This icon is for capturing an image while you are recording a video. Simply, click on that icon and you’ve done it.
Now once you are done with recording your video, you can go to the gallery and there you would see both your image and video saved at the top. This method doesn’t require you to use any third-party application for capturing a still image from video. You can simply do that with the built-in camera app on your Andriod phone.
3. Use a third-party app to grab a photo from video
There are plenty of third-party apps available for Android which allows you to capture still image from video. One such app is Video to Photo. It has over 500K+ downloads on Google Play Store. The app is very small in size, only around 2 MB. Talking about its features, there are two options available. One is Quick Capture and the other one is Time Capture.
The Quick Capture feature lets you take a single shot based on your selected time of the video. On the other hand, if you would like to take a series of image captures from a video based on your required time interval, then you can use the Time Capture feature for that. This step-by-step guide will show you how to use this application –
- Download and install the Video to Photo app on your Android phone.
- Open the app and click Select Video option from its menu or you can choose the Folder option if you want to use the built-in file manager of your device to find the video.
- Next, select the video you want to use for capturing photos from it.
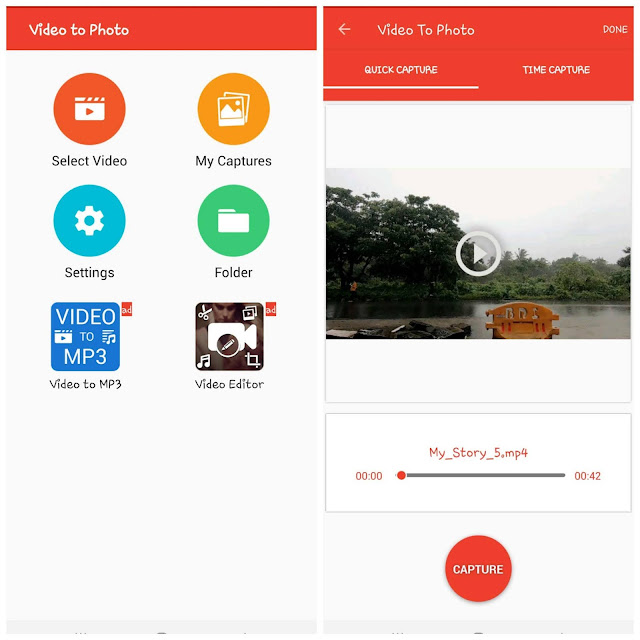
- Now you can choose either Quick Capture or Time Capture option based on your personal choice. As for this tutorial, we are mainly focused on taking a single shot, so we will be using Quick Capture mode.
- Select the shot from the video that you want to capture as an image and then click the Capture button at the bottom. That’s it. The new image will be saved in your gallery.
4. Capture still image from video in Kinemaster
If you are a video editor and you use Kinemaster on your Android phone, then you can use the same app to take still images from your videos. This method is only for those who already use Kinemaster on their phone. Simply, create a new project in Kinemaster and load the video from which you want to capture still photos. Once you are in the editing dashboard, stretch the video from the timeline and find the exact shot you want to capture.
Make sure that you have paused the video from playing. After that, click the capture icon on the left side of your screen (just above the settings icon). Now you will see an option named “Capture and Save“. Click on this option and it will take a snapshot of the current frame and save it as an image on your device which you can find from the gallery app.
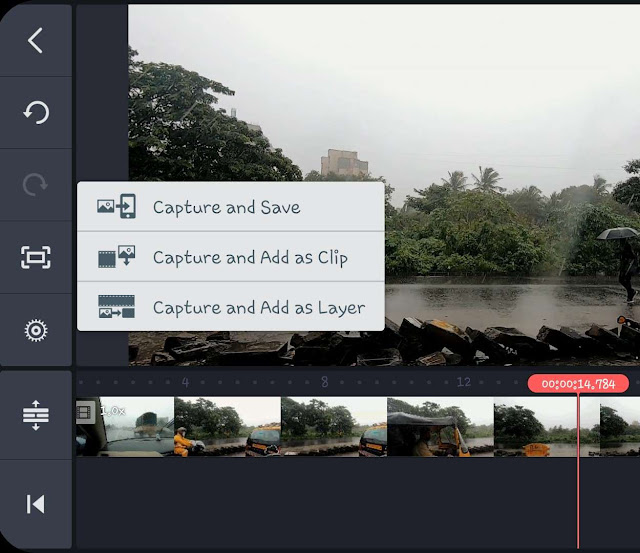
So these are some simple methods that you can use to take a still photo from a video on your Android phone. All these methods will take full HQ (high-quality) images in 1920×1080 resolution. If you would like to ask something related to this tutorial, feel free to ask it in the comment section below. We would be more than happy to help you out in any problem that you are facing. Don’t forget to share this useful guide with your friends on social media.



