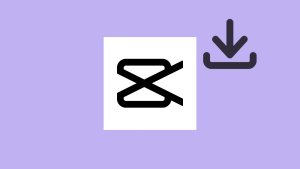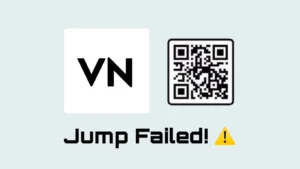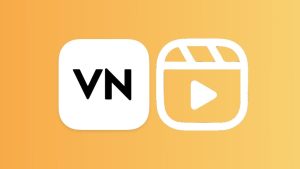Depending on your system configuration, Kinemaster can support up to 4k resolution videos. When you export a video, you are asked to select your desired settings for resolution, frame rate (fps), and bitrate. The more higher you choose these things, the more good quality video will Kinemaster export.
Some users want to export their edited video in 4k resolution at 60 fps quality but Kinemaster doesn’t show these settings in their smartphone. If you are also facing this problem on your iPhone or Android device, then this guide will show you how to fix that and enable 4K video with 60 fps support on Kinemaster app.
Table of Contents
Enable 4K video resolution in Kinemaster
There is a feature in Kinemaster app which runs an analysis to check your phone’s compatibility and then configures Kinemaster app to support 4k video quality. Kinemaster has two modes: Layer mode High Resolution mode. If it’s set to Layer mode, then your Kinemaster app will support more video layers in the editor but this can reduce the capability to export videos at higher resolution.
On the other hand, high resolution mode will allow you to export videos at high resolution and frame rate but it will support less video layer. By default, Kinemaster app is set to Layer mode. You can change it to High Resolution and that may fix your problem of exporting videos in 4k at 60 fps settings. Here’s how you can activate high resolution mode in Kinemaster app –
- First, open Kinemaster on your Android or iPhone device.
- Click the Settings button (gear icon) to open Kinemaster Settings.
- Under Information, click Device Compatibility Information option.
- Now click the three dots menu button at the top-right corner of the screen.
- Here you will see High Resolution mode option. By default, Layer mode will be selected. You just need to select High Resolution. That’s it.
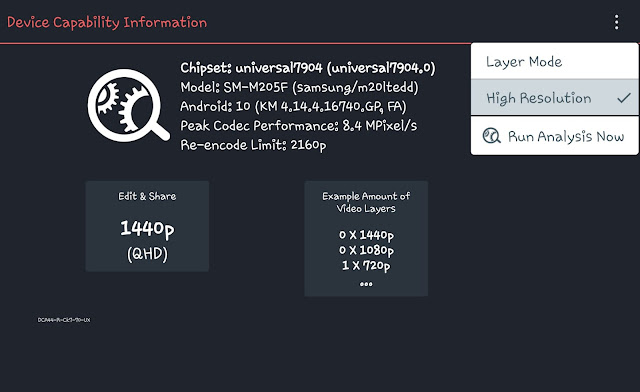
Once you have changed this setting in Kinemaster app, try to export any video and hopefully you will see 4k option unlocked with 60 fps settings in the export window.
Check your phone compatibility
If you are still unable to export your video in 4k resolution, it might be possible that your phone isn’t compatible with Kinemaster to support 4k videos. Kinemaster has a built-in feature where you can check the compatibility of your device and also run manually analysis. Here’s how you can do that –
- Open the Kinemaster app on your Android phone.
- Again click the settings gear icon.
- Go to Device Capability Information.
- Here we will see the maximum export quality limit of the Kinemaster app on your phone under Edit & Share box.
- You can also run a fresh analysis. Simply, click the menu button (three dots) and then click Run Analysis option. It would take some time for the analysis to get completed successfully.
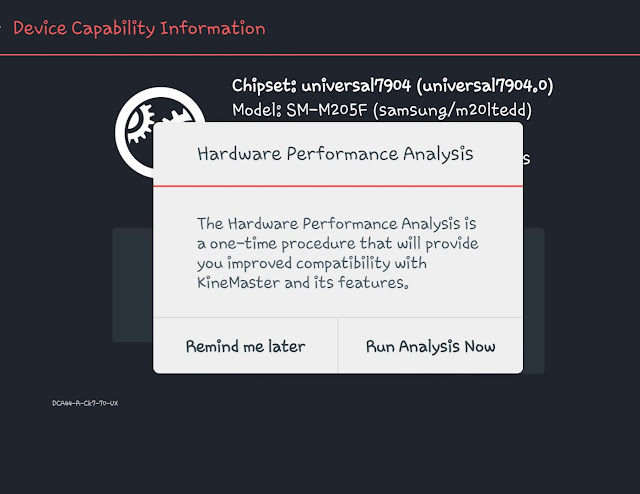
Once it is done, you can see the results under the same Edit & Share box. If you see 2160p resolution there, then it means your phone is compatibility to export 4k videos in Kinemaster, otherwise, not.
In the other case, if your phone doesn’t support 4k video exporting, then you can’t do anything to fix that. There is a workaround which you might consider trying is to transfer your project to a different Android phone in which Kinemaster support 4k video exporting.
Clear cached data of the Kinemaster app
Kinemaster can also show problem in exporting 4k videos due to some internal glitches. The simplest way to fix that is by clearing the cached data of the Kinemaster app. It’s pretty easy to do that –
- Open the Settings app on your Android phone.
- Go to Apps.
- Find and open Kinemaster.
- Go to Storage.
- Now tap the Clear Data button.
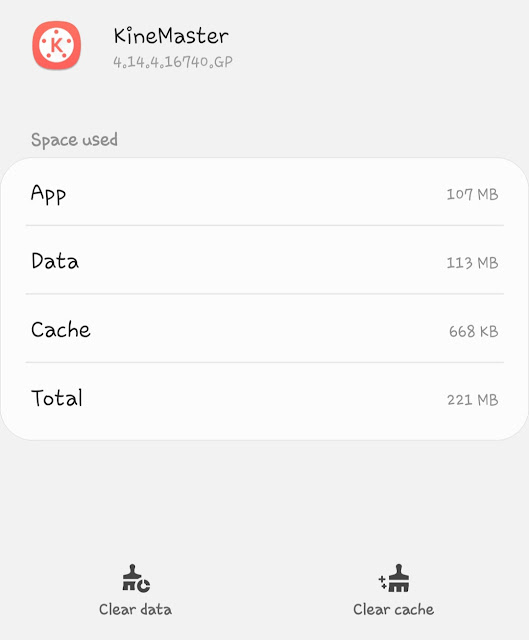
- Click OK to confirm that.
Once you have cleared the cached data of the Kinemaster app, open it and then run the device compatibility analysis. Please note that deleting the cached data will clear all saved settings and in-app downloaded files, however, ut will not affect your saved projects.
Update the Kinemaster app
It might be possible that you are using an older version of the Kinemaster app that isn’t compatible with 4k video resolution. In that case, you should try updating the Kinemaster app on your phone. You can update it from the app store (Google Play Store on Android and Apple App Store on iPhone/iOS). Along with this, also try deleting the cached data of the app and run the device compatibility analysis in the Kinemaster app again.
Export 4k 60 fps videos in Kinemaster
If you don’t know how to export your project in 4k video quality at 60 fps, then this step-by-step guide will help you –
- Open the Kinemaster app on your device.
- Click on the project you want to export.
- Now tap the Share button and it will take you to the Export & Share window.
- Under resolution, select UHD 2160p. Choose frame rate as 60 and move the bit rate to maximum by sliding it to the right-most side.
- Once you have chosen all export settings, tap the Export button. That’s it.
We have tried our best to help you fix the 4k video export problem in the Kinemaster app. Hope it helped you. If you are still facing any issue, please share it in the comments below. Before leaving this page, make sure to check out other useful tutorials on our website. Stay tuned with us for more interesting updates.