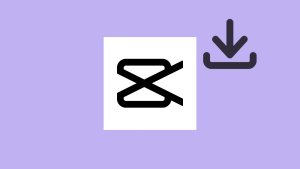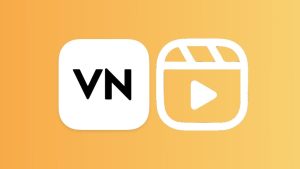Do you want to import custom filters or LUTs in the VN Video Editor app? LUTs can completely change the look and feel of your videos without having to adjust the editing tools manually. You can do professional color grading and give your clips a cinematic look with just a single tap.
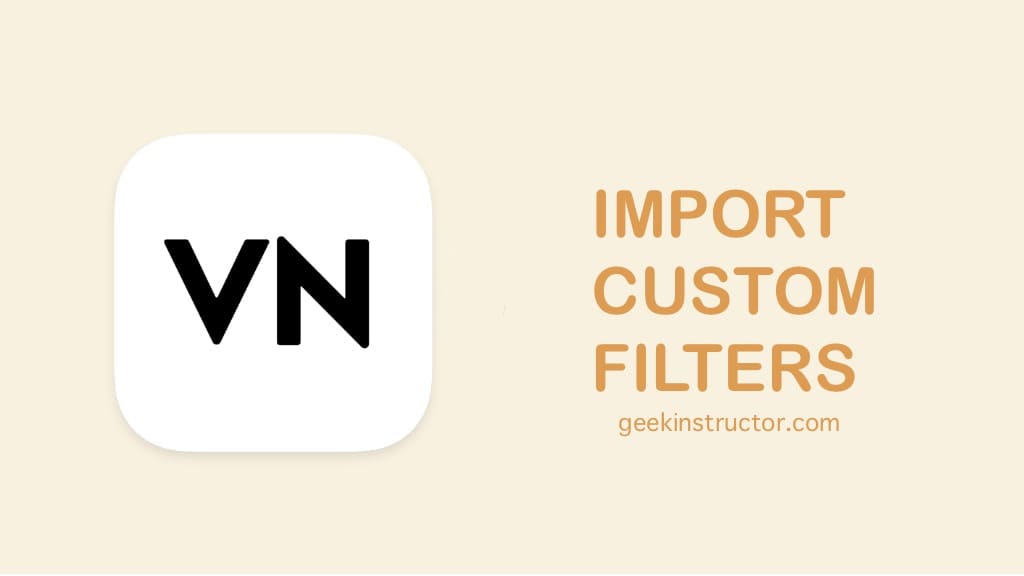
Luckily, it is possible to use custom presets in the VN Editor app. You can use the same LUTs as available for the professional video editing software like Adobe Premiere Pro and DaVince Resolve. In this article, we will show you how to import custom filters or LUTs in the VN app on Android and iPhone.
Table of Contents
What are custom filters (LUTs) in VN Editor app
LUTs (also known as presets) are custom filters that can add a cinematic look to your videos. They can be used to color grade your footage and make it look more professional.
If you are a beginner who knows nothing about color grading and using editing tools, then LUTs are a blessing to you. By applying a custom filter or LUT to your video footage, you can easily adjust the color and tone in your video to create a specific look and feel.
LUTs are basically files that have CUBE format. These files can be imported into any video editing software that supports custom filters like the VN Video Editor. You can download and use custom LUTs that have been created by other professionals.
How to import custom filters in VN app on iPhone
The first thing you need to do is to download the LUTs on your iPhone. You can find these LUTs online through Google search or YouTube. Simply, search for “Cinematic LUTs for VN” or “Best VN LUTs Filters”. You can also download LUTs that are available for other editing programs like Adobe Premiere or Lightroom.
If you are downloading a complete package of LUTs, the files (.CUBE) are usually stored in a ZIP archive. Once downloaded, you can locate the ZIP file inside the Downloads folder on the Files app. You can also download individual .CUBE files of your favourite LUTs/presets. Make sure that you are downloading files from an authentic website.
Now there are two ways you can import custom filters or LUTs into the VN Video Editor app on your iPhone/iPad. One way is through the Files app directly while the second method needs you to import the filters from inside the VN app. Let’s discuss these methods in detail.
Method 1: Import VN filters using the Files app
The Files app on iPhone gives you the option to share the ZIP or CUBE file to the VN app directly from the Share Sheet. In this method, we will be using this feature to import custom filters in the VN app. Here’s a step-by-step guide:
- Open the Files app on your iPhone or iPad.
- Go to On My iPhone > Downloads and locate the ZIP file of the custom filters (LUTs) you have downloaded.
- Long-press on the ZIP file and then click Share option from the pop-up menu. Alternatively, you can click on three dot icon in the top-right corner and then choose Select option. After that, tap on the ZIP file followed by clicking on the share icon in the bottom-right corner. This will open up the Share Sheet on your screen.

- Find and select the VN app from the list of apps available in the Share Sheet. If you could not find VN in the list, scroll to the far right side and click on More option. After that, tap Edit in the upper-right corner and then enable the toggle button next to the VN app under Suggestions. Tap the green plus button to add it to your Favourites list.

- Once you are in the VN app, tap on OK button to accept the Terms of Use. Now you will be asked to select a folder where you want to import your custom filters (LUTs). You can create a new folder or choose an existing one.
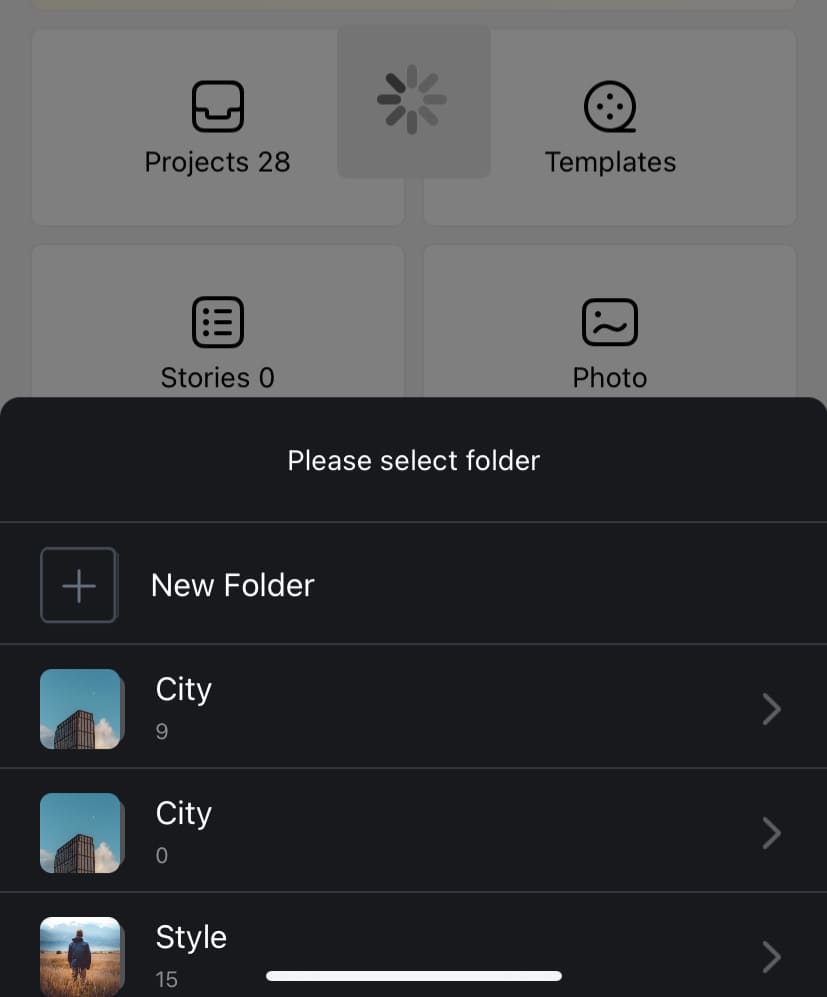
- Tap on New Folder option and provide a new to your LUTs pack. By default, the VN app will pick up the name of the ZIP file you are importing. Next, choose a cover picture and then click on Create Filter Library. That’s it.

Method 2: Import filters from inside the VN app
There is an option inside the VN Video Editor using which you can import custom filters or LUTs saved on your iPhone. Here are the steps you need to follow –
- Open the VN app on your iPhone or iPad.
- Create a new project or open an existing one.
- Once you are on the editing screen, select Filter from the tools available at the bottom.
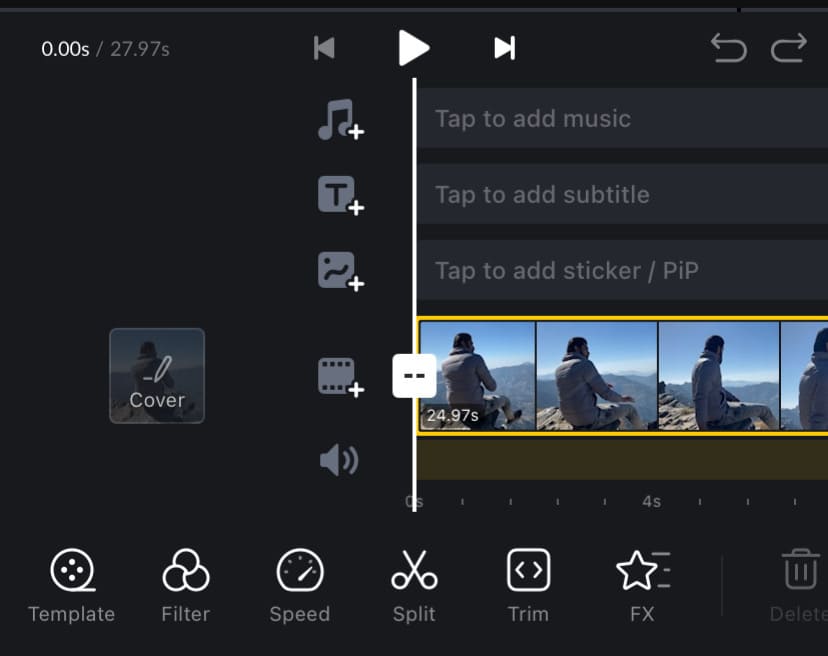
- Tap the +Add option and then select File App.
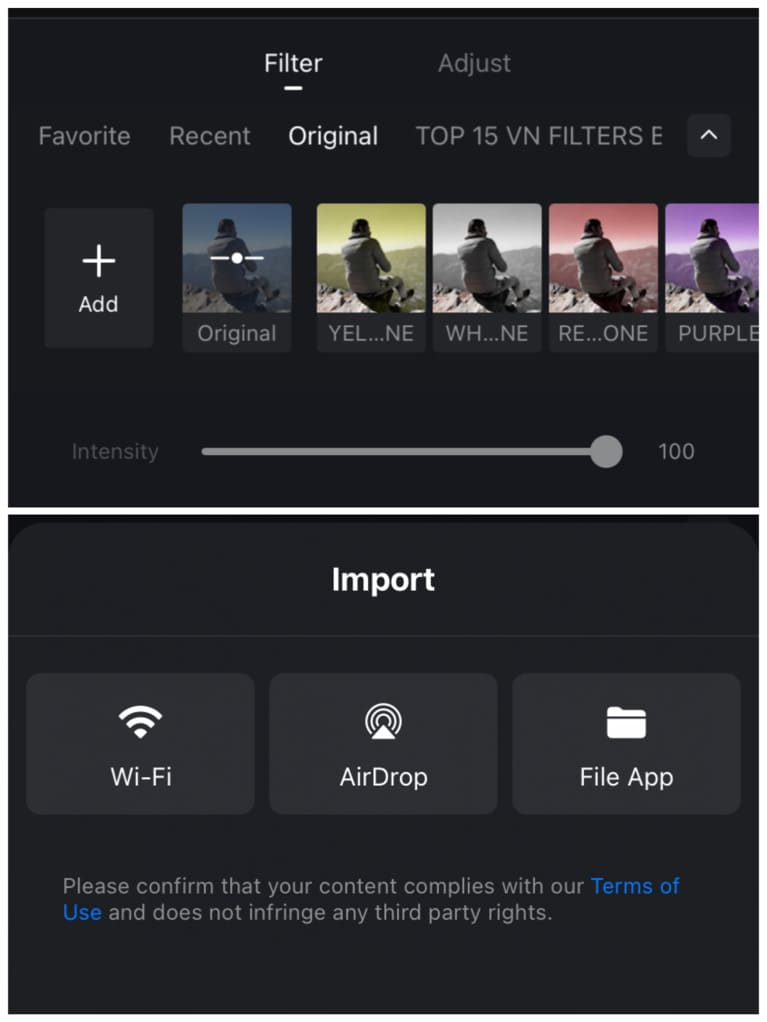
- Now find and select the ZIP or CUBE file of the custom filters (LUTs) you have downloaded. Click on Open in the upper-right corner to load the file into the VN app.
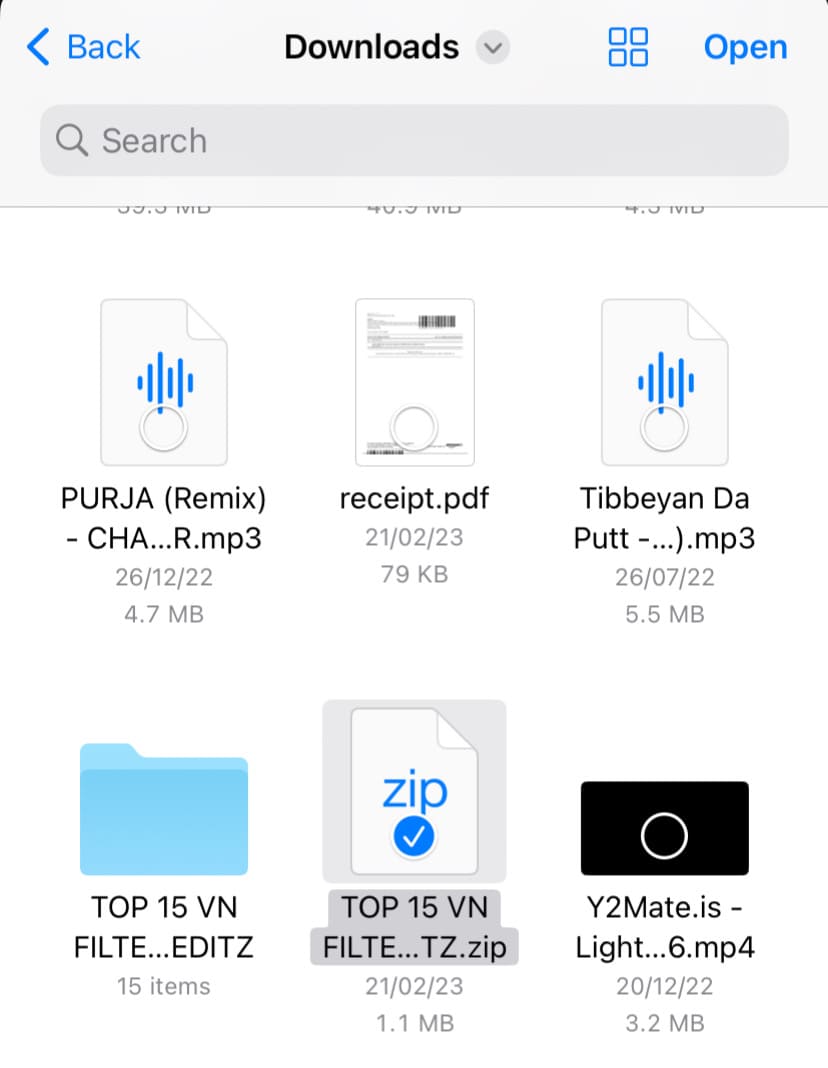
- Next, you will be asked to select the folder where you want to save the filter(s) or LUTS. Tap +New Folder to create a new folder for your custom filters. Enter the new and select the cover. Finally, click on Create Filter Library. Voila!
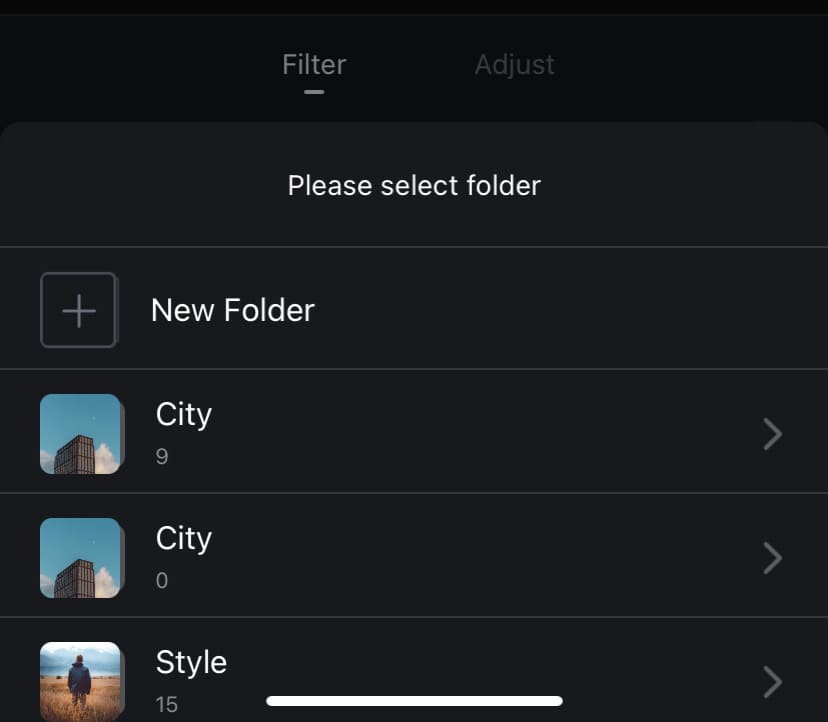
You have successfully imported custom VN filters or LUTs presets on your iOS device.
How to use custom filters (LUTs) in the VN app
You can use custom filters in the VN Video Editor just like you use other pre-installed filters. On the editing screen, select the clip from the timeline on which you want to apply the filter and then select Filters option from the tools available at the bottom.
Under the Filter section, the first three sub headings are named Favourites, Recent, and Original. The filter library you have created for your custom filters (LUTs) will appear after the Original. Tap on it and then select the filter you want to use. You can also adjust its intensity of the filter by moving the slider at the bottom.
VN Video Editor also offers various editing tools such as exposure, saturation, highlights, vibrance, HSL, and more. These tools can be found under the Adjust section. Once you are done editing the video, tap on tick button to apply the changes. If you want to apply the same filter to all your clips in the timeline, click on double tick option.
How to import filters in VN app on Android
The process of importing custom filters or presets in the VN Video Editor on Android is pretty similar to the methods we have used for iPhone. Before moving to the steps, first you need to download the LUTs pack on your Android device. You can search for the specific filters on Google or YouTube.
Method 1: Import filters from the File Manager
Just like the Files app on iPhone, you can use the built-in File Manager on Android to import the ZIP file to the VN Editor app. Follow these simple steps –
- Open the File Manager app on your Android phone.
- Go to Internal Storage > Download and locate the ZIP file of your custom filters (LUTs). If you have saved it in any other folder, go to that particular directory.
- Press and hold the ZIP file to select it and then click on Share option. This will open up a screen where you will see various options to share the file.
- Find and click on Import to VN option. You will be redirected to the VN app directly. Tap on OK to continue.
- Now click on New Folder to create a new folder for your custom filters (LUTs). Edit the folder properties such as name and cover. Finally, click on Create Filter Library to save the changes.
Method 2: Import filters from within the VN app
Another way to import custom filters or LUTs in the VN Video Editor is by using the app’s built-in importer. For this method, open the VN app on your Android phone and create a new project. You can also open any existing project that you are working on.
Once you are on the editing screen, tap Filter from the tools available at the bottom. Next, click on +Add option and then select OK to continue. Now it will redirect you to the file manager where you have to select the ZIP or CUBE file of the custom filter(s) you want to import.
Tap three parallel lines in the top-left corner and then go to the Downloads folder from the menu. Find and select the ZIP or CUBE file. After this, you will come back on the VN app. Now create a new folder for your custom filters (LUTs) and save it by tapping on Create Filter Library. That’s it!
Frequently asked questions
VN filters and LUTs are usually stored in a .cube or .3dl file format. This is a specific file format that can be used to store color grading information. You can also store multiple filters in a ZIP file and then import them into the VN Video Editor directly.
Yes. VN Video Editor support both .cube and .3dl formats which are used in the Adobe Premiere Pro and other high-end video editing software for custom presets. You can use the same filters in the VN app also.
You can import as many custom filters and presets as you would like. The VN Video Editor does not put limit on the number of filters that you can import in the app. Furthermore, it’s a free feature so you don’t have to buy the VN Pro subscription.
To delete any filter library you have imported in the VN app, open any project, tap the Filter option from the tools and then click on small up arrow button. After that, go to the My Filter tab and open the filter library you want to delete. Tap edit icon in the top-right corner and then click on Delete Library.
Using custom filters (LUTs) in the VN app
VN is currently the most popular video editing app for smartphones. With its powerful editing tools and user-friendly interface, it can help you create professional-looking videos with ease. VN has a wide range of filters and effects which can make your videos more visually appealing.
The ability to import custom filters in the VN Video Editor app unlocks your door to endless creativity. Using this feature, you can customize the look and feel of your videos in a way that you could not otherwise achieve with the app’s pre-installed filters.
Through this article, you have learned how to import custom filters (LUTs) in the VN Video Editor app on your iPhone or Android device. Let us know if you have any questions regarding this topic. Please take a look at other interesting articles on our website as well.
Read other similar articles:
- How to Import Sample Packs in FL Studio Mobile
- How to Enable Blue Light Filter on Windows
- How to Add Custom Fonts on PicsArt
- How to Create Custom Discord Emojis
- How to Add Instagram Filters on Existing Photos or Videos