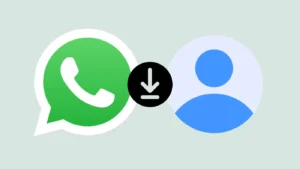When you are concerned about the quality, sending media files on WhatsApp directly isn’t something that you might want to choose. WhatsApp provides a solution for this issue. If you don’t want to compress your photos and videos, you can send them as a document. This feature can be used on Android easily but it’s little tricky on iPhone.
When you choose document option from the WhatsApp on iPhone, it opens up the Files app from where you can only select files that are downloaded and saved on your iPhone. There is no option to select photos and videos from the Photos app. If you are facing this issue, then this guide will definitely help you.
In this tutorial, we will discuss how you can send original full size photos and videos from the Photos app on your iPhone as a document on WhatsApp. So without wasting any time, let’s get started!
Send full size photos on WhatsApp for iPhone
WhatsApp doesn’t have any feature to attach photos and videos as document from the Photos app directly. In order to make this thing happen, you have to first save them from the Photos app to Files app and then you can send them with the document attachment feature normally. Here’s how you can do it exactly –
- First, open the Photos app on your iPhone.
- Now select the photo(s) and video(s) you want to send as document on WhatsApp.
- Click the send/upload button from the bottom-left corner. Now you will find Save to Files option in the pop-up box that appears. Simply, click on this option and it will save your photos and videos in the Files app.
- Now open WhatsApp on your iPhone and go to the chat where you want to send those media files.
- Click the plus icon at the bottom-right corner of the screen. Now you will see various attachment options. Choose Document from there.
- Now WhatsApp will take you to the Files app. From the Recents tab, you can select your photos and videos that you want to send as document. You can also go to the Browse tab and then to On My iPhone for the same purpose.
Click the three dot option at the top to select mulitple files at once. If you are just sending a single media file, you can simply click on it and then WhatsApp show the preview. Click on the Send button and you have done it. As simple as that!
So that’s how you can send media files as WhatsApp document on iPhone. The trick here is to first transfer your photos and videos from the Photos app to the Files app and then you can attach them as document normally. WhatsApp should add a feature to directly select files from the Photos app to send them as document.
iPhone being iPhone doesn’t allow access to the files between apps for its security reasons. That’s why you can’t browse your photos in the Files app like you can do on Android through the file manager. Anyways, we have explained you a different workaround to do your task. It’s quite lengthy and time consuming but it works after all.
If you are concerned about the quality of your photos and videos, you can send them as document through WhatsApp on your iPhone by using this method. We hope you find this guide helpful. As a token of reward for us, you can share this article with your iPhone friends. This will not only help in sharing our words to the world but also do a great favor for our website to reach more audience. Stay connected for more interesting guides.