
iPhone has AirDrop but it only work with iOS devices. On the other hand, Android has various options to share its files such as FTP transfer, bluetooth, and third-party apps. Unfortunately, none of these methods can help you to transfer files between iPhone and Android. There are many online methods available such as Google Drive, WhatsApp document, and Google Photos but they need access to the internet. Also, you can’t share large files online with these methods.
If you are looking for an offline method to share files between iPhone and Android without any file size limit, then here we have simple one stop solution for you. In this tutorial, we have shared a method that can help you to transfer any type of file including photos, videos, contacts, songs, and documents from iPhone to Android or Android to iPhone. You can even send large size files with this method easily at a very high speed.
Transfer files between iPhone and Android offline
You might have heard about SHAREit which was a popular file sharing app. As SHAREit was a Chinese app, it was banned in India along with other Chinese applications due to some security and country conflict issues. There is an alternative file sharing app for both iPhone and Android named SendAnywhere. This app works pretty much same like SHAREit. It uses Wi-Fi technology to transfer files over the Wi-Fi network.
Although, you need a common Wi-Fi to connect both devices with the SendAnywhere app but if you don’t have access to any Wi-Fi, you can use mobile hotspot feature to connect them and this makes it work offline as well. SendAnywhere has made file sharing very easy, fast and convenient between iPhone and Android.
This app also doesn’t limits the amount of data you can transfer. You can share files as small as few MBs up to large files which are in GBs of size. You can share almost anything with SendAnywhere app from photos, videos to files such as songs, contacts, PDFs, and other documents. If we talk about photos and videos particularly, they are transferred in their original quality without any compression.
This step-by-step guide will show you how to transfer files between iPhone and Android using SendAnywhere app –
- Install the SendAnywhere app – It is obvious that you must have this app installed on both devices. You can download it from Google Play Store and Apple App Store for free.
- Launch the SendAnywhere app – For the first time you open the app, you would be asked to allow some permissions on your phone such as access to your media files, notifications, and others. Just complete the setup process.
- Connect both Android and iPhone to the same Wi-Fi network – SendAnywhere app transfer files over Wi-Fi, so you should have both devices connected to the same network. If you don’t have access to any Wi-Fi, you can use mobile hotspot feature. Just turn on the hotspot on one device (either on iPhone or Android) and connect the other one to it. You can turn on mobile hotspot from the settings on your phone.
- Select files you want to send from the sending device – You will find different tabs on the Send page:
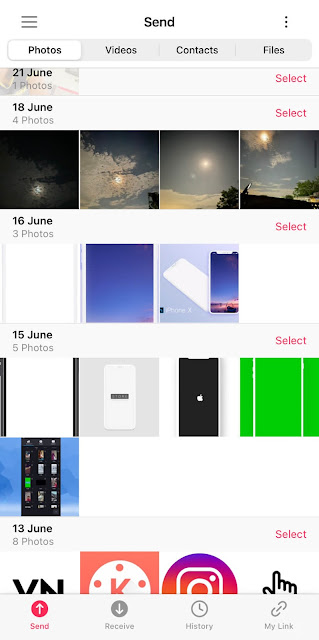
- Photos – Here you will find all your photos sorted by date. The most recent one appear at the top.
- Videos – Here you will find all videos of your phone.
- Audio – This is available on Android only. It will show all your audio including songs and music.
- Apps – This is also available on Android only. It allows you to transfer apps from one Android phone to another.
- Contacts – This tab contains all your contacts.
- Files – Here you can select other files from your phone such as PDFs, songs, and documents.
- Once you have selected your files, click the Send button. Now SendAnywhere app will generate a 6-digit key and QR code which you have to use as an authentication to connect with the other phone.
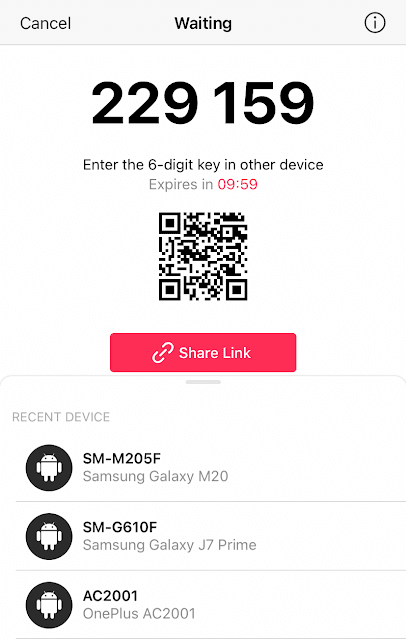
- Receive files on the receiving device – Go to the Receive tab from the bottom menu. Now enter the 6-digit key or scan the QR code to accept receiving the files. Once you have connected, SendAnywhere all will start sharing the files between iPhone and Android. You can see the data transfer progress in real-time.

On Android, the received files are saved in the SendAnywhere folder on your internal storage. If you have received photos and videos, they will also appear in the gallery app. It’s same for the iPhone also. They will be transferred to the Photos app on your iPhone. You can access other files from the Files app. Just go to On My iPhone > SendAnywhere folder.
So that’s one of the easiest ways to transfer files (such as photos, videos, contacts, and documents) between iPhone and Android using SendAnywhere app. Not just the easiest, but it is also the fastest way which can help you to send even large files also. It works offline as well by setting up your own local Wi-Fi network with mobile hotspot. Although, we have tried our best to explain everything in the easiest way possible but still it you are facing any problem in this tutorial, you can share it in the comments below.



