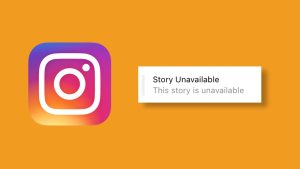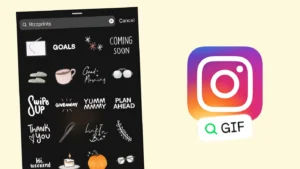In this tutorial, we have shared some workarounds that can help you to trim videos for your Instagram story. You can use these workarounds on both iPhone and Android device. Another good thing is that you don’t even need to install any video editor app on your phone to edit your video. Now without wasting any time, let’s get started quickly.
Table of Contents
1. Trim video for Instagram story using reel editor
Instagram has a built-in video editor for reels which lets you do basic editing on your videos such as trimming, joining, drawing, and adding music, text, stickers, GIFs, and voice overs. You can edit your video for Instagram with reels editor. Here’s what you have to do –
- Open the Instagram app on your iPhone or Android. Make sure that you are using the latest version. If not, then update it from the app store of your phone.
- Click the Reels icon at the bottom and then tap camera icon at the top-right corner. This will open the Instagram reels camera. Alternatively, you can click + Your Story on the home page and then choose Reels option.
If you don’t see the reels option on your Instagram, read this guide on how to fix Instagram not showing reels option on your profile.
- Load the video from your gallery – Click the gallery option at the bottom-left corner of the screen. Now you will see your recent videos. Select the one you want to trim for Instagram story.
If you don’t find your video in the Instagram gallery, then check out this guide: Fix Instagram not showing all gallery photos and videos
- Trim your video for Instagram story – In the next screen, you would see the preview of your video. At the bottom, there is a feature for trimming. Just move the slider from left and right side to cut the part of the video you want.

- Save video on your phone – Once you have trimmed the video, click Add button at the top-right, continue next by click Preview (forward arrow) button. Now you will be on the main editing screen where you make further edit in your videos such as adding music, text, stickers, GIFs, effects and more. After making the edit you want, click the download button to save the video on your phone.
- Post trimmed video on your Instagram story – Now you are almost done. Just need to post the video on your story. For this, go to + Your Story, load the video from gallery and then share it. So that’s how you can trim videos for your Instagram story using reels editor.
2. Delete part of the video longer than 15 seconds
Instagram story lets you post only 15 seconds videos. If you load any video which is longer than 15 seconds on story, then Instagram will automatically trim in different parts and then post them separately one after another in a sequence. If you only want the first 15 seconds part of the video, then here’s what have to do –
Open Instagram, click on + Your Story and then load the video you want to post. At the bottom-left corner, you would see that the video is automatically divided in different parts. Select the clip you want to select and then tap on it again. This will reveal a delete button above it. Simply, click on it and that video part will be deleted from the story. This way, you can remove all parts that you don’t want to post. Once after that, post the remaining video on your Instagram.
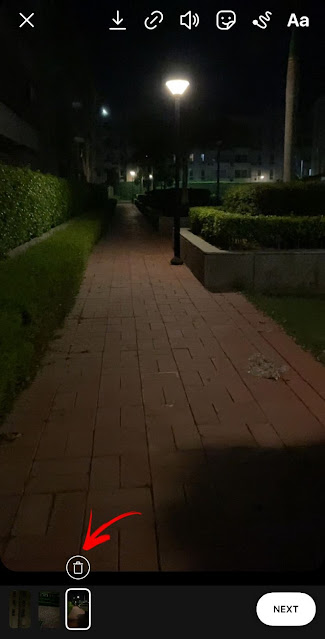
3. Trim Instagram story video on iPhone
The official Photos app of iPhone also has a built-in video editor which you can use to trim your videos for Instagram stories. This method is for iPhone users only. Here’s what you have to do: Open the Photos app on your iPhone and then click on the video you want to trim. Next, click Edit option at the top-right corner of the screen. This will open the video editing screen where you can trim your video. Just move the sliders from left and right to cut the part you want. After that, tap the Done option. You would be asked to save the video as new clip or save the changes in original video. Select whatever you want and you have done it. Once your video is trimmed, open the Instagram app and post on your story. That’s it!
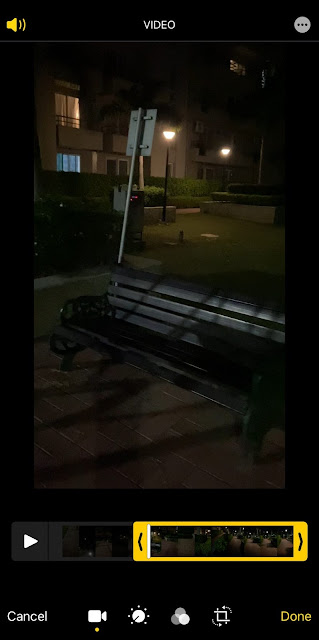
4. Trim Instagram story video using video editor app
You can also use video editor apps on your phone to trim videos for Instagram stories. There are a couple of video editor apps available for both iPhone and Android. Here we have listed 2 best free video editor apps –
- InShots – InShot is a powerful video editor for mobile. It is popularly used for Instagram story and reels editing. The good thing about this app is that it is absolutely free and doesn’t add watermark on your videos. You can download it from the Google Play Store or Apple App Store on your phone. To trim your Instagram story video, simply load it in the InShot and click the Trim option from the bottom menu. After that, cut out the part of the video you want and then export it.
- VN – VN is another popular video editor used for Instagram reels and story editing. Like InShots, this application is also free and doesn’t add watermark on your videos. It’s available for both iPhone and Android. Just install it on your phone from the App Store or Play Store. After that, open it, create a new project, and load your video. On the editing screen, select the video from timeline and then use the Trim feature to cut it. Once it’s done, simply export your video and post it on your Instagram story.
So that’s how you can easily trim videos for your Instagram stories. Out of all these methods, the easiest one is to use the in-built reels editor of Instagram as it doesn’t require you to use any third-party application. Other than that, if you have an iPhone, you can also use the built-in video editor of the Photos app. Let us know if you have any questions related to this topic. We hope you find this guide helpful. Don’t forget to share it with your friends on social media.