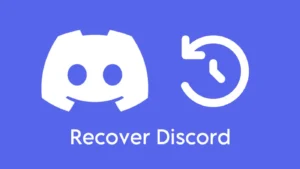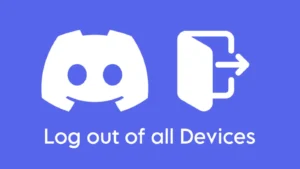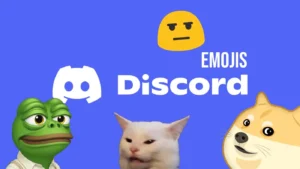Screen sharing is one of the major features of Discord, especially for gamers who stream their games online. But when it’s not your lucky day, the screen sharing feature could mess up and all you can see is a black screen. Although it is highly unlikely to happen, this issue can ruin your day of streaming and having quality time with your viewers. There could be an end number of reasons why this issue appeared in the first place, but let us not go into technicality and discuss whether it’s possible to solve the issue or not.

There is no absolute workaround or an official fix from Discord for solving the problem but there are a few hacks that can get the job done. These hacks can repair the problem going on with Discord or your PC in the background and give a new start to your Discord account. So let us see what these fixes are and how to apply them to solve the black screen issue that appears while screen sharing.
Table of Contents
1. Run Discord as administrator

When the permissions among the two apps do not match, this can result in the black screen issue. For instance, you are running a game on your PC for which all the necessary permissions are given by your side. On the other hand, the Discord app does not have all the necessary permissions. But if you run Discord as administrator, this will give full access to the app and the permission conflict between the two apps will end. Here’s how you can run Discord as administrator –
- Locate the Discord icon on your desktop screen.
- Right-click on the icon with your mouse.
- From the pop-up menu, select the Run as administrator option.
- Now you will see a prompt box on your screen asking you to confirm with Yes or No. Choose Yes option to continue and this will make the Discord app run with administrative privileges.
- Now test streaming or sharing your system screen on Discord server and hopefully you won’t get black screen issue this time. If the Discord app doesn’t open by running as administrator, you can check out our guide on how to fix Discord not opening issue.
2. Disable hardware acceleration
Hardware acceleration is a feature of Discord that is used to smoothen your streaming experience. This feature uses the GPU of your PC for doing so. If your PC has low specifications, it is preferred you turn this feature off to prevent the frame drops. Here’s how to disable hardware acceleration.
- Open the Discord app on your PC and click on the gear icon given at the left bottom side.
- From the lists of options available, select the Advanced option and then turn off the Hardware Acceleration settings.

3. Enabled reduced motion
As we discussed above, PC with low specifications might not be able to handle the streaming quality and that’s one of the reasons why Discord show black screen while screen sharing. If you reduce the intensity of animations, it will put less pressure on the GPU and hence smoothen the streaming. This can be done by using the Reduced Motion feature on Discord which is available in the Accessibility settings. Here’s how you can enable it –
- On the Discord app, tap the gear icon at the bottom left corner and then select the Accessibility option.
- Under the REDUCED MOTION heading, you will see the Enable Reduced Motion option. Just toggle the button next to it to turn this feature on.

With this, the animations have been lowered down to make the streaming smoother. Now just retry again to do your screen sharing on Discord and hopefully the black screen issue will be gone.
4. Starting Discord again
You might have probably tried this out already but if you haven’t, just close the Discord app and open it again. This simple hack can sometimes solve big to big problems going on with any app on your PC. Now you might be wondering how it actually work. The logic behind this is very simple. Restarting the app resets it to its default state which makes everything start afresh.
It is possible that the Discord app and its features might not have loaded fully when you opened it the first time. This can be the reason why you are facing the black screen problem during screen share. But after closing and opening the app again, it will be launched properly with access to all the features. Just try to do the screen sharing or streaming again and it will probably work this time without the black screen issue.
5. Kill the background Discord process
If opening the app again does not work, kill all the Discord related process going on in the background and launch the app once again. Multiple Discord files running at the same time might be causing the black screen and audio issue.
- Open the task bar on your Windows PC by pressing CTRL + SHIFT + ESC key altogether.
- Now select the Discord app from the list of programs opened and click on the End task option.

6. Update Discord app
If you haven’t updated the Discord app for a long time, the bugs pertaining in the current version might be blamed for the black screen appearing. For checking the Discord updates, open the app and press CTRL + R key simultaniously. This will refresh the app and any updates if available will be installed. Once the update is done, open the app again and try to do the screen sharing again.
7. Clearing app cache
Stored Discord files also known as cache can poke their nose in the app’s functionality. Simply by clearing the cache, you can remove all the malfunctionality from the app and restore it like its installed freshly.
- Open the run command on your PC by pressing the Windows + R key and type %appdata% in the given box and hit enter.
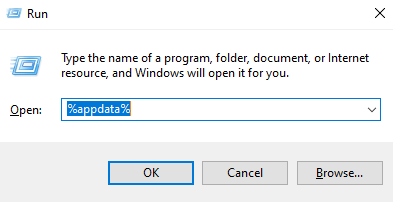
- This will take you to the page where all the cache files of your PC are stored. Locate the Discord app, right click on it and selete Delete option to clear the cache.

8. Run Discord in compatibility mode
Compatibility issue between your PC and Discord can restrict the screen sharing option to function properly. So its better to make sure that your operating system is in working in complete accordance with the Discord app.
- Select the Discord app, right click on it and select the Properties option.
- Now select the Compatibility heading from the top and check the box that says Run this program in compatibility mode for. From the drop down menu, select the correct Windows version and click on Apply.

Run the Discord app again and see if the black screen problem still exists or not.
9. Reinstall Discord
If nothing worked so far and its hard to pinpoint the problem, you can try your luck by deleting the Discord app and reinstalling it again. Make sure that you delete the app cache also after deleting Discord, as, after installing the app again it will gather the information from stored cache files if they are available and we don’t want this to happen. We want the app to be installed and work from a new point.
10. Report the problem
Nothing worked at all? Well your last resort is to report the problem with Discord. There might be a problem running with Discord that only they can fix. For lodging your complaint, go to the suppot page of the app. You can either read articles related to your problem and see how people have fixed their issues and you can also submit your issue with the Discord team.
Fix Discord black screen issue on mobile
Although most of the people use Discord on desktop mainly but there are significant amount of users who use it on smartphone as well. If you are also one of them, you might have faced black screen problem on Discord during screen sharing through your Android or iOS device. Here are few quick fixes that you can try –
- Clear cached data of the Discord app.
- Force stop and restart Discord.
- Restart your phone.
- Update Discord app to the latest version.
- Enable Reduced Motion – Click your profile icon at the bottom right corner on the Discord app and then scroll down until you see App Settings heading. Next, click on the Accessibility option and then turn on the toggle button next to Enable Reduced Motion.
Conclusion
Discord showing black screen is a very common issue and so many users face it on daily basis while streaming games, Netflix and sharing other stuff from your PC screen. There is no quick fix to this problem as the reason why it happens varies from system to system. As you came to know in this article, there are so many reasons behind Discord black screen issue.
You have to test each solution and find out the one that solves the problem for you. Most of the time, simply running the Discord app as administrator or restarting your PC works like a charm. If you know any other solution that we didn’t mentioned in this guide, feel free to share it in the comments below.