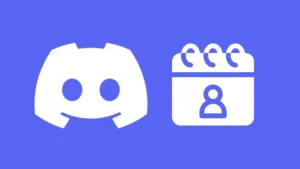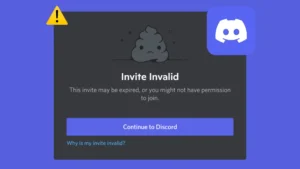Playing games and watching movies alone can be monotonous, that’s why Discord allows you to share your games and movie streaming with your friends and followers. And there is no other app that can do the video and audio sharing work better than Discord. There is hardly a time when Discord causes any trouble for its users. But quite a few Discord users have recently reported that they are able to share the video but the screen audio is not shared along with it. It is hard to give an absolute reason for the problem and Discord has nothing to say about it yet.
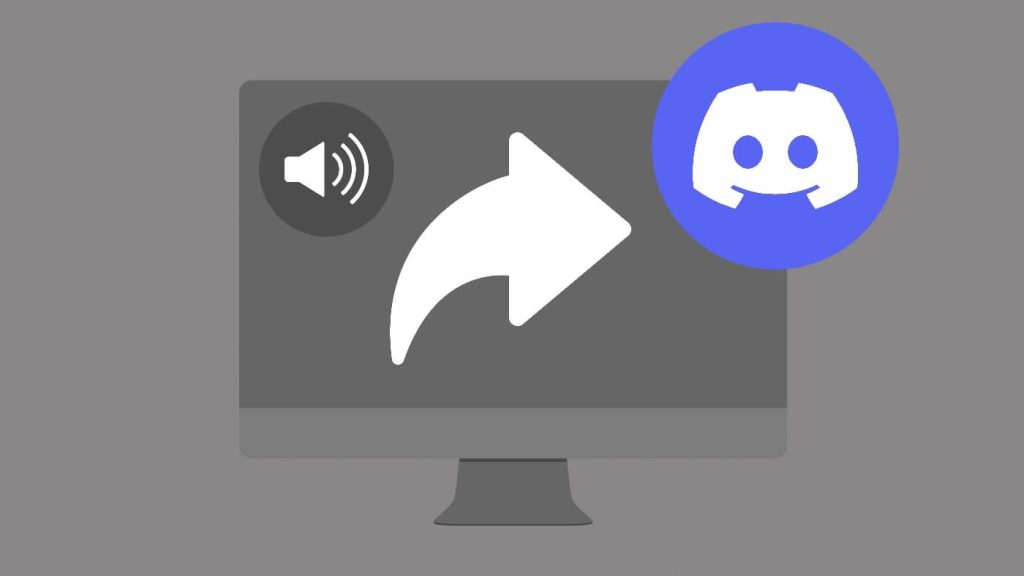
Well, there can be multiple reasons why this issue is being faced, but there are a few workarounds that can be followed. You might have to follow multiple fixes as it’s hard to pinpoint exactly why this is happening. But once you follow them, the screen audio will start to work again, that’s for sure. So without waiting any further, let us fix the Discord screen share audio not working issue.
Table of Contents
1. Reset audio settings
The default audio settings on Discord might be causing some problem in audio sharing. And if you have tweaked these settings a little recently, then also the audio problem might occur. Whatever be the case, here’s how you can reset the audio settings –
- Open the Discord app on your PC and select the gear icon given on the left.
- From the list of various options given on the left side, select Voice and Video option. Now scroll down to the last and click on the Reset Voice Settings option. Confirm by clicking on Okay.

2. Change audio sub system
If the hardware of your PC is not showing compatibility with the audio system of Discord, you are sure to face the audio issue while streaming a game or a movie. So it’s best to change the audio subsystem. Here’s how you can do that –
- Go to the Discord app and select the settings icon at the bottom.
- Now select the Voice and Video option from the list and then scroll down to find the AUDIO SUBSYSTEM option.
- From the drop-down menu, select Legacy option. Discord will restart again automatically and now you can try streaming your game again.

3. Restart your PC
You have probably restarted the Discord app again and again but have you tried to restart your PC? If not then restart your computer again, and then try to stream a video. Sometimes when the PC is not opened properly, the drivers are not completely installed. This may lead to problems with the proper functioning of Discord and other apps. Once you restart your PC, these small issues are automatically fixed and you are able to use the apps like always.
4. Add game to Discord
Sometimes if Discord is unable to detect the program that you are running on the app, it will definitely cause the audio not working issue. But once you add that program to the Discord server, the issue can be resolved. This can be done from the activity settings on Discord. Here’s a step-by-step guide for that –
- Open the Discord app on your computer and click on the settings option.
- Next you have to select the Activity Status option under ACTIVITY SETTINGS heading. Next you have to click on the Add it option.

- This will open a drop-down menu where you need to select one of the programs.
- Next, click on the Add Game option and the activity status will be shown in green color. Now simply tap on Overlay to turn it on.

After following these simple steps, the audio will probably start to work with Discord screen sharing now.
5. Clear cache of Discord app
Faulty app data stored on the PC can hinder the smooth working of an app causing issues like this one. If that’s the case, a simple hack like clearing the cache can solve your problem.
- Press the Windows + R key simultaniously to open the run command. In the box that appears, type %appdata% and hit enter.

- This will take you to the folder where all the cache files of your PC are stored. Scroll and find the Discord app, select it and delete the cache files now.
Restart the Discord app again and try to stream the game, most probably the audio problem will be fixed now.
6. Update audio drivers
When your audio drivers are outdated, this will generally cause an audio issue, and not just on Discord, but while running other operations on your PC as well. This makes it necessary to update the audio drivers.
- Open the control panel of your PC and select Device Manager.

- This will open the list of all the drivers of your computer. Locate Audio inputs and outputs and then select the Sound and hardware option.
- Click on Update Drivers option and restart you PC. Try to stream the game again and the game sound will most probably revive.
7. Update Discord app
When a particular app is not updated for a long time, it is usually seen that the bugs create issues in the smooth functioning of that app. If you have not updated Discord for a long time, maybe it’s time you do it. Once you open the Discord app, simply press CTRL + R to refresh the app and check for updates. If there are any updates available for Discord, they will be installed automatically.
8. Run troubleshoot
If there is an internal problem with the audio, repairing the Discord app is of no use. To fix any small audio-related issue, running a troubleshoot will be perfect. Windows comes with a built-in troubleshooting tool. These simple steps shows you how to use it to fix Discord audio not working problem on your PC –
- Click on the Windows icon on your PC and select the settings option.
- Under the Troubleshoot heading, select the Additional Troubleshooters option.
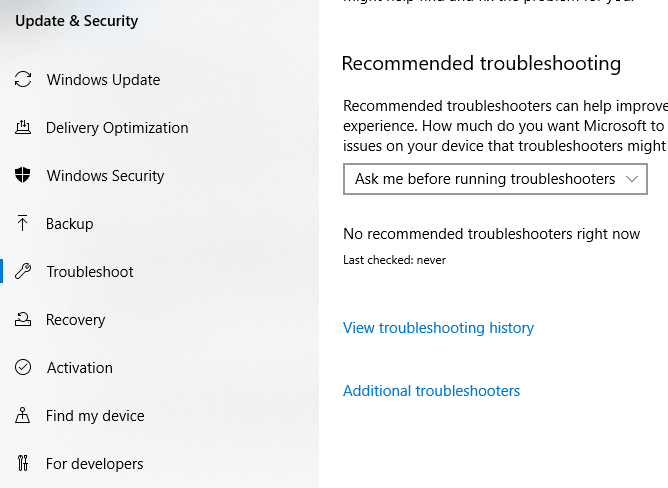
- Now select the Playing Audio option and then click on Run the troubleshooter.

This will take a few minutes and if there is any issue found, it will be resolved. Once the troubleshooting has been done, restart your PC and try streaming on Discord again.
9. Reinstall Discord
Another common but useful trick that can resolve the audio streaming problem on Discord is deleting and reinstalling the app again. Sometimes it is hard to locate the issue manually and the best option in hand is deleting and reinstalling the Discord app again. But after you delete Discord, make sure you also get rid of its appdata and local appdata. Once you do that, the app will be installed with a new start.
10. Contact support
It is highly unlikely to happen that nothing will work for you, but in those slim chances, your only hope is the Discord team itself. If the problem is from the Discord side that only their support team can resolve then there’s no point in finding the fault in the PC. Just go to the official support page of Discord and register your complaint. It will be taken into consideration as soon as possible.
Fix Discord screen share audio issue on mobile
Are you using Discord on your smartphone and having this audio not working issue during screen sharing or streaming? The methods to fix this problem on smartphones are little different from the ones we have discussed above for PC. However, they are very simple and you must have already tried them to fix problems with other apps before.
- Enable microphone permission – Discord needs access to the microphone in order to stream the audio from your phone. If this permission is disabled somehow, you will end up facing the audio not working problem during screen sharing.
To give microphone permission to Discord on Android, go to Settings > Apps > Discord and then click the Permissions option. Next, make sure that the Microphone is enabled. If you have iPhone or iPad, then go to Settings > Discord > Microphone and toggle the button to enable the permission. - Clear Discord app data – This will fix any technical glitches in the app and reset it to its default state. You can clear cached data of the Discord from the App Info settings on Android. Simply, go to Settings > Apps > Discord and then click on the Storage option. After that, tap the Clear Data button and then click OK to continue.
- Force stop Discord and restart – Sometimes Discord starts to misbehave from its ideal behaviour due to some technical issues. This method is an alternative to the previous one. If you don’t want to clear all app data, you can try the force stop feature which is available in the App Info settings. It will stop the Discord app from running in the background and end all its processes so when you open the app again, it will start afresh.
- Reset audio settings – If you have previously made any tweaks in the audio settings on Discord, it’s time to undo those changes and check if this fixes the audio not working issue during screen sharing.
- Restart your smartphone – This doesn’t need any explanation. Sometimes just restarting is enough to fix big to big problems.
Conclusion
Discord gives you a platform to connect with people who have similar interests like you. What makes Discord more unique is its screen sharing feature which allows you to do various things like watching movies with your friends, streaming games, Netflix, and much more. Although this feature is very easy-to-use and it works flawlessly on every device but sometimes your experience get hampered with the audio or mic not working issue.
We hope you were able to find the reason what is causing this problem on your PC and then fix it with the help of this guide. Another common problem that most people face during screen sharing on Discord is black screen issue. We have already discussed about that in our previous guide so make sure to check that out. If you have any questions in your mind, do let us know in the comments below.