Have you ever used Zoom? Of course you have. Be it for a daily meeting or a trade show or even one of your old school friend’s long awaited virtual reunion amidst the pandemic, all of us in the entire world has used the most common virtual meeting platform at least once in our lives. And this comes with fierce competition from rivals Microsoft Teams & Google Meet.
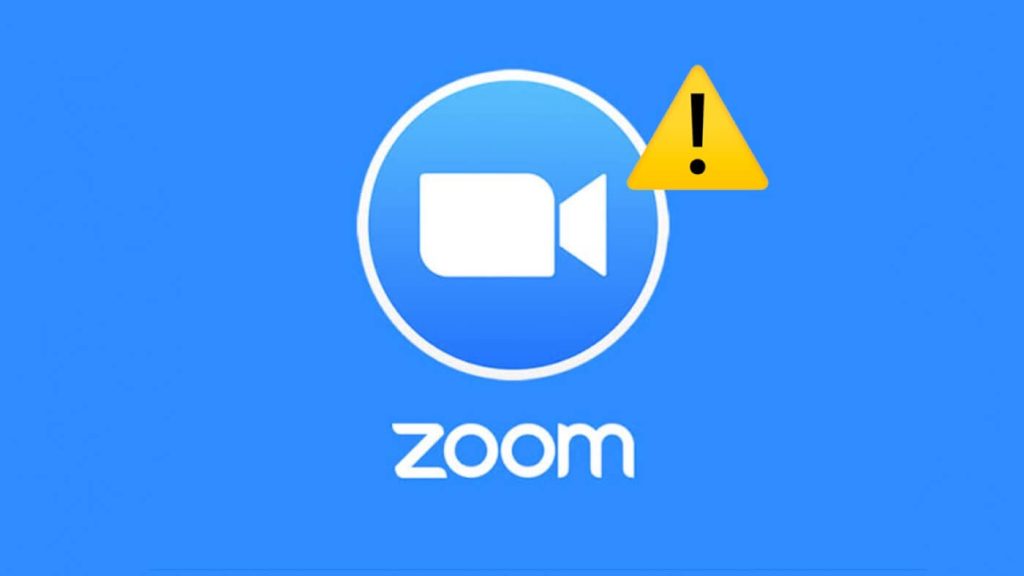
Zoom has been successful in diverting attention from all the privacy-related controversies it has faced since the start of the pandemic and come out on top in terms of its popularity and ease of use. But lately, the virtual meeting giant has been facing the issue of getting stuck on connecting to its servers. Due to this, users have to face that annoying long wait for it to load to join their respective meetings. Here we’ll show you eight easy ways to fix Zoom app stuck on connecting issue.
Table of Contents
Fix #1: Double check your Internet connection
This usually is the prime reason you’ll face this error and all other fixes should be kept aside to make this a priority.
Make sure you’re first connected to the Internet by going to Settings and navigating to Network & Internet to see if ‘You’re connected’. You can also check quickly from the taskbar below if the towers of connectivity are all stacking up right.
Just Internet connectivity, is not enough for Zoom. You also need a good and stable connection to make your meeting run flawlessly. Even if you are connected to the internet, sometimes you are getting a slow internet speed, and for that reason Zoom gets stuck on connecting and you are unable to join to the meeting.
To always ensure the right connectivity, save websites like Speedtest.net & Fast.com to know how your connection is faring. Alternatively, search “internet speed test” on Google and use the Google’s own tool to find how much internet speed you are getting on your Wi-Fi.
If you have a high-speed internet or are using one of your offices’ LAN, there’s nothing to worry about, but if you’re using a very high quality webcam with HD resolution backgrounds on the Zoom app, you’ll most definitely need a high-speed internet connection as well.
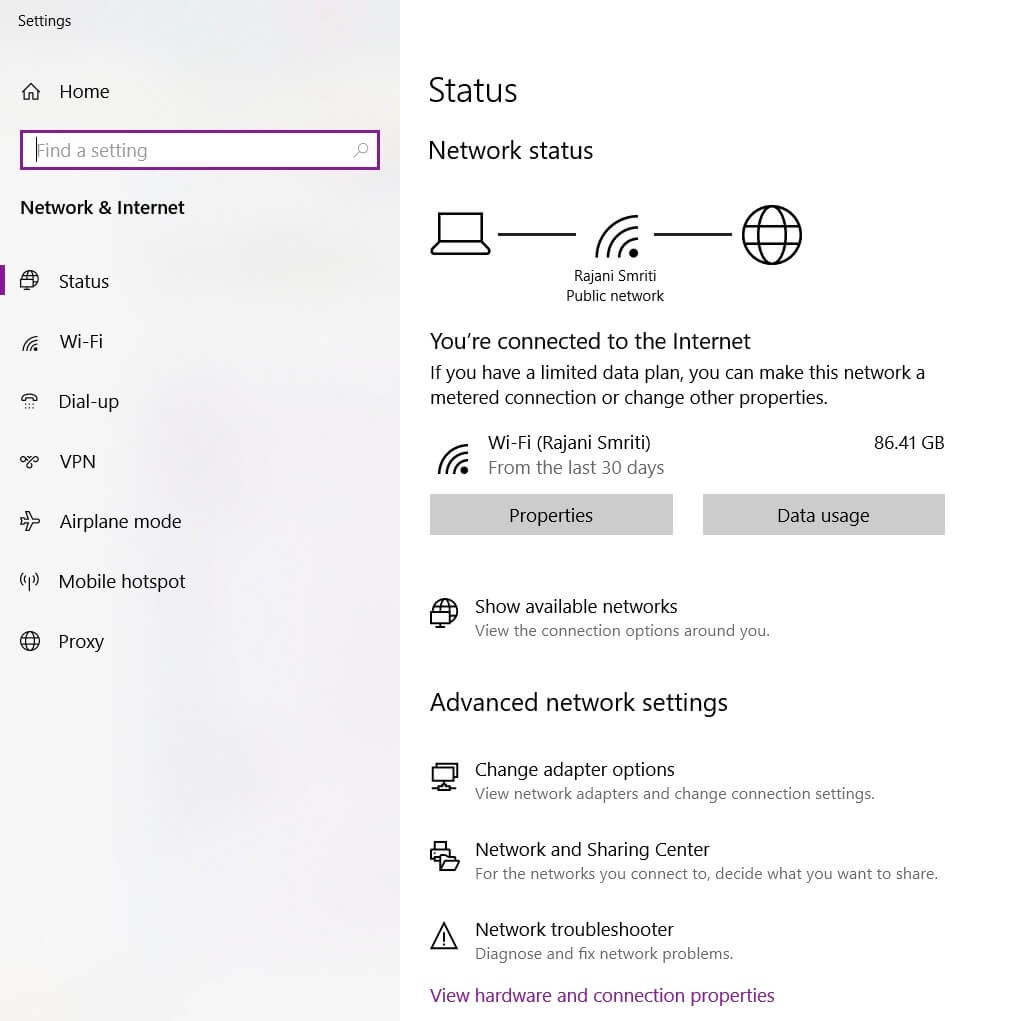
Fix #2: Check if Zoom servers are active
If Zoom is having a rough day on the other hand, there are no solutions around your connectivity I’m afraid. We need to look past this problem first.
To see if all the servers are working fine, you’ll need to go to their official Service Status website where they will list all their servers. They all should show ‘Operational Status’ for it to work fine. If even one of them isn’t, you’ll know the problem lies within.
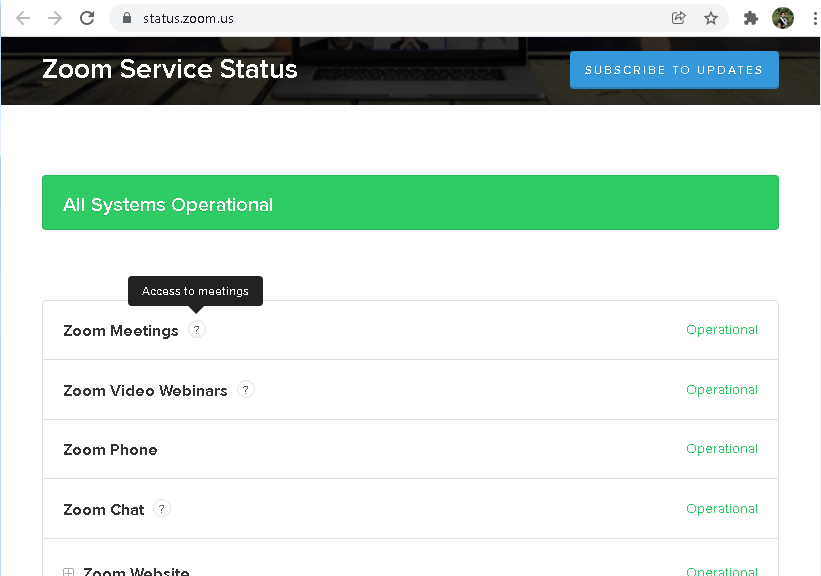
You can follow them on Twitter and wait to see if they have updated the status of their servers. Zoom is a very big company which has millions of active users and if their server goes down, it is not something very common. You will find news on the internet instantly so you can also get updates by searching on Google.
Fix #3: Troubleshoot from Update & Security
If you’re facing an issue with your Zoom client, you’ll likely face the same issue for all your apps. In that case, troubleshoot your internet connection to fix the ‘Zoom stuck on connecting’ problem. There is a built-in troubleshooter in Windows which will automatically look for the possible issues in your network and suggest you ways to fix them. Here’s a step-by-step guide on how to use this troubleshooter –
- First, go to the Search Bar and type in Update & Security.
- You’ll see the option of Troubleshoot right in the middle of the left-hand menu.
- Click on that and navigate to Additional Troubleshooters.
- Select Internet connection and Run the Troubleshooter.
You’ll automatically get a message saying your internet is back up and running again and this should in turn solve your ‘Zoom client stuck at connecting’ along with other apps facing the same internet issue.
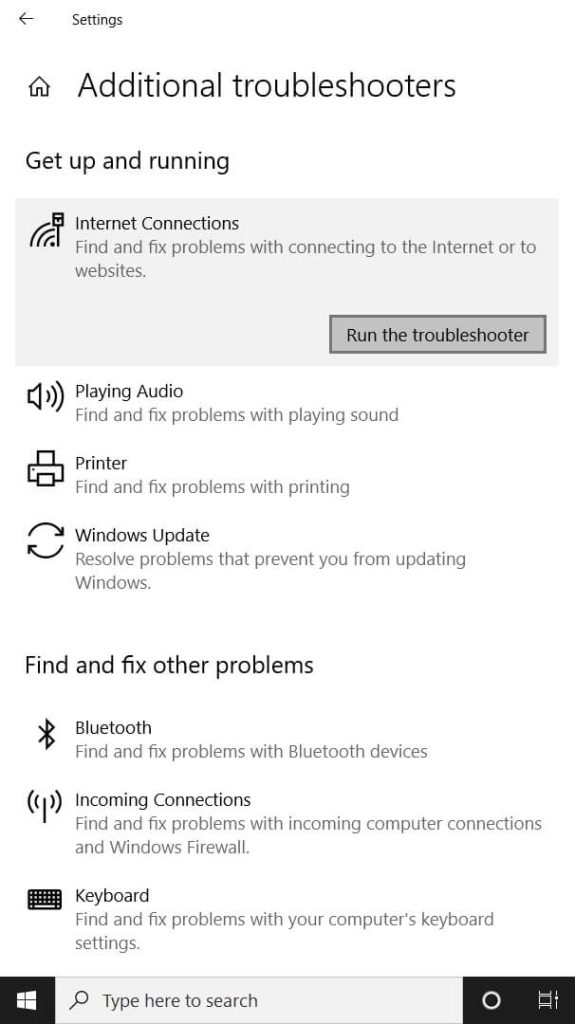
Fix #4: Disable your VPN
Zoom currently is banned in a few middle eastern countries as well as North Korea. But if you’re not from there, you’ll still need to disable it from your Settings for the client to function properly.
- Go to Settings and navigate to Network & Security.
- Next go to VPN settings.
- Deselect all your VPN profiles or delete all profiles altogether.
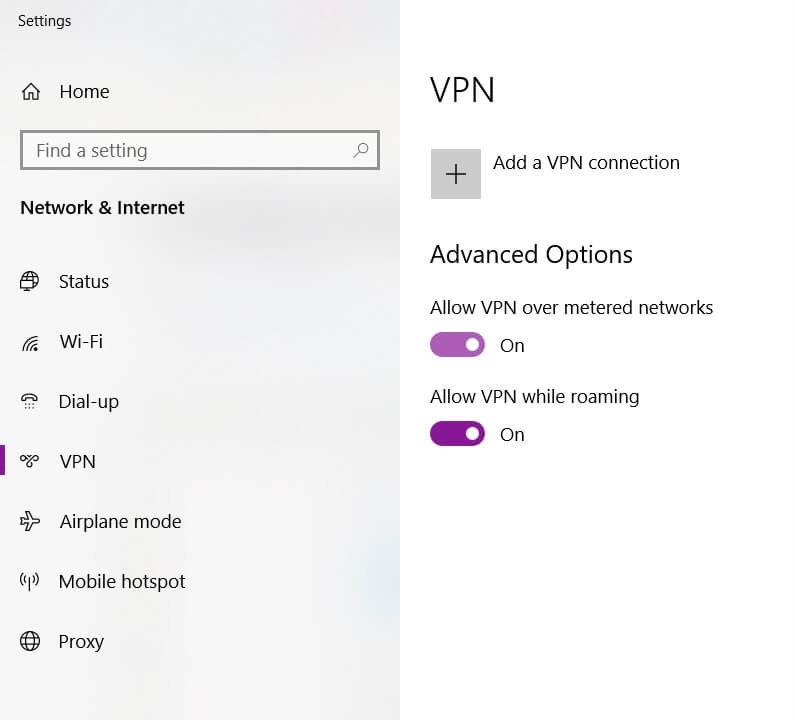
Keep in mind that you should do this if all the above methods fail. Also, you should think twice about ‘deleting’ your VPN profiles as well. Consider disabling them first and see if the client is working. If it is not, consider deleting the profiles altogether.
Fix #5: Allow Zoom app through Firewall
If your Zoom client can bypass the Windows firewall on your computer to use the internet bandwidth, you will not need to disable the firewall. But if that’s not the case, you’ll likely have to take this measure. Here’s how you can do that –
- Search for Windows Defender Firewall on your Search Bar on the taskbar below.
- Select ‘Allow an App through Windows Defender Firewall’.
- Now locate the Zoom App there. Make sure that the app is allowed on your firewall there.
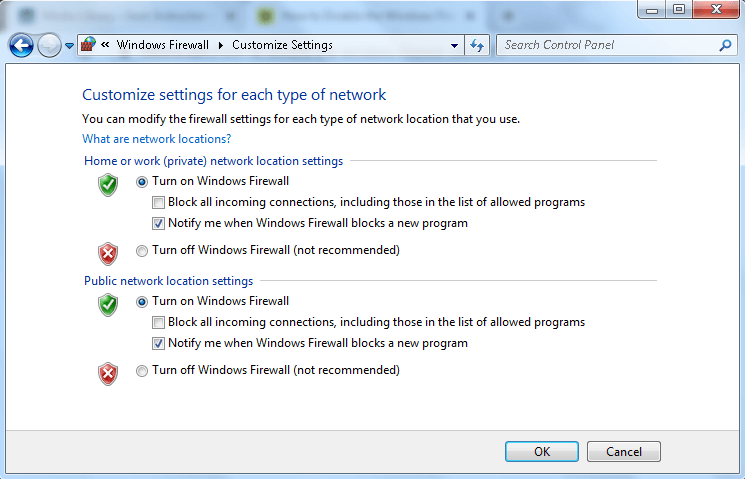
Fix #6: Delete all temporary files
Windows stores temporary files from all the apps you used till date to speed up operations on your screen. Sometimes they can cause an issue when they interfere with apps like Zoom and others.
In this case, you’ll need to remove these temporary cache files for the apps to function properly.
A quick and easy way for you to do this is by entering on the Search Bar below the words: ‘%temp%’ and clicking on Enter to bring up a folder of all the temporary files stored till date.
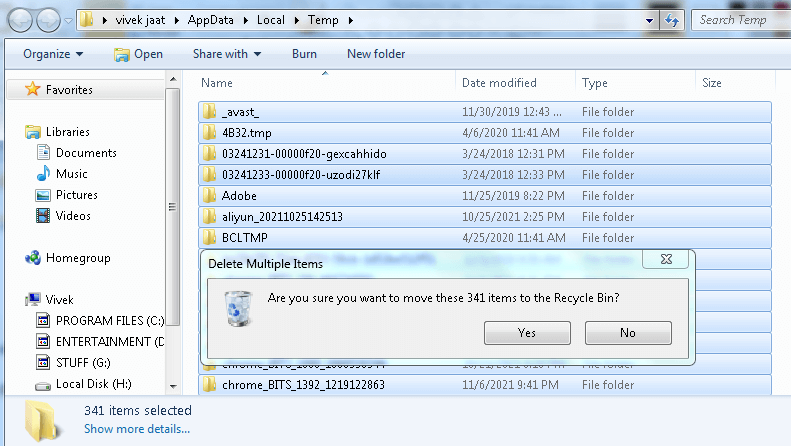
Click on Select All and Delete all of them. You’ll likely free up a considerable amount of space in the process as well. Check with your client now. The issue will likely have been solved. Deleting these temporarily files won’t affect your PC in any way. In fact, it will speed up your performance and fix the technical glitch in the Zoom app due to which you are stuck on connecting.
Fix #7: Stop all background activities
If you’re using that high quality webcam along with those HD resolution backgrounds, you’ll possibly need that high-speed internet on your PC to run multiple tasks simultaneously. But if you don’t have it, a good way to substitute for that missing feature is to pause all background activities to stop all other apps from using the necessary bandwidth for your Zoom client. Pause all these activities for your important meeting to take place in peace and serenity.
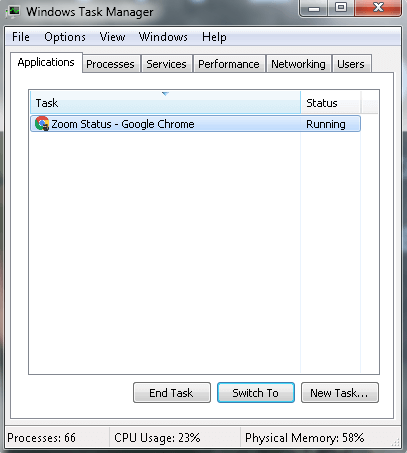
For this task, you can open the Windows Task Manager and check all the applications and processes that are running in the background on your PC. Find out which ones are using the internet and close them if you don’t need them. Apart from that, if you have Wi-Fi connection and there are multiple devices connected to it at your home, then disconnect all those devices and then try connecting to your Zoom meeting again.
Fix #8: Reinstall your Zoom app
If all else fails, try deleting your Zoom client and then re-installing it again from the official website. Reboot your computer after you have installed it back again for changes to take effect on your computer. One of the benefits of reinstalling is that it resets the app to its default state and settings which results in fixing the technical glitches and other issues. Once you have reinstalled the Zoom app, try to connect to your meeting again and hopefully you will be able to join it without any problem.
Fix Zoom not connecting on Android and iPhone
A lot of mobile users are facing the same ‘Zoom not connecting to meeting’ issue on their Android and iOS (iPhone/iPad) device. The methods we have shared above are for desktop/PC users but most of them will work on smartphones as well. Below we have listed all possible ways you can fix the ‘Zoom stuck on connecting’ problem on your Android/iOS:
- Clear Zoom cache: You can check out our guides on how to clear cached data on Android and iPhone.
- Force stop the Zoom app
- Restart your smartphone
- Check your internet connection: Read this detailed article on how to fix no network problem on your Android device.
- Check your internet speed
- Check if Zoom servers are active
- Update/Reinstall the Zoom app
- Turn off the VPN service
- Try another smartphone
Conclusion – Zoom app [Fixed]
Zoom has come a long way from the point when security agencies found their end-to-end encryption wasn’t quite end-to-end, and that other jokesters could ‘Zoom bomb’ your important meetings, to being the industry leader in hosting meetings all over the world, eclipsing revenues from its rivals like Meet and Teams.
But problems like ‘Zoom app stuck on connectivity’ issues can considerably bring down the popularity and user base of the platform if one does not know a viable solution for it. The above exhaustive list of solutions covers in detail each and every workaround to the issue. You’ll not face another dilemma when it comes to this glitch in the client. If you have any questions or comments to add to the above points, do feel free to add them in the comments section below.

