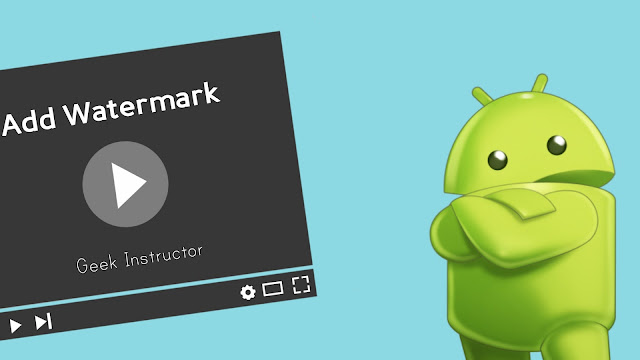
Apart from that, it would also help you to promote your social media accounts for free. This is what happens in the case of TikTok videos. If someone finds your work interesting, they can easily find you on social media by searching your username from the watermark.
Adding a watermark on videos is not that simple as it is for photos. Although, there are a number of video editing apps available for Android but almost all of them are paid. Even if you will edit your video in the free version, the app will add its own watermark.
We came up with this tutorial to help you add a custom watermark in your videos on Android for free. You can either add your own image logo or create a new text-based watermark. Let’s get started quickly!
Table of Contents
1. Add logo as a watermark on video
InShot is the most popular video editing app for Android. Although, the free version of the app will add its own watermark on your videos but you can remove it by watching an ad. Overall, the app is very good in terms of features and user interface.
This step-by-step guide will show you how to add logo watermark on your videos by using Inshot app –
- First, download and install the InShot app on your Android phone. It’s available on Google Play Store for free!
- Open the app and click the “Video” option. Then, select the video on which you want to add your watermark.
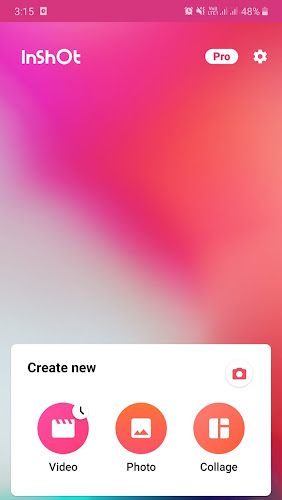
- If you see the InShot watermark on the video, click the cross (x) button on it and then choose the “Free Remove” option. In this option, you have to watch an ad to remove the watermark for free.
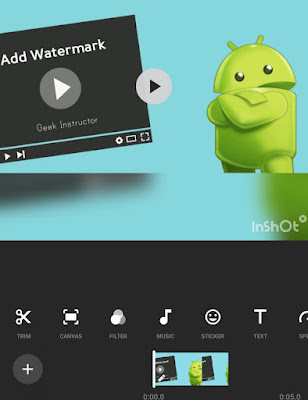
- Now if you want to add an image/logo watermark on your video, click the STICKER option at the bottom of the screen.

- Next, click the image icon as shown in the below picture. This is a hidden feature that allows you to add an overlay image to the video.
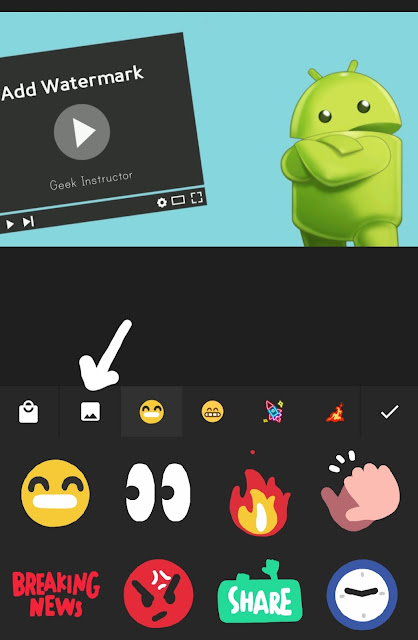
- After that, select the logo that you want to add as a watermark. You can resize it and change its position anywhere on the video. You can also adjust the time duration of the logo from the timeline at the bottom.
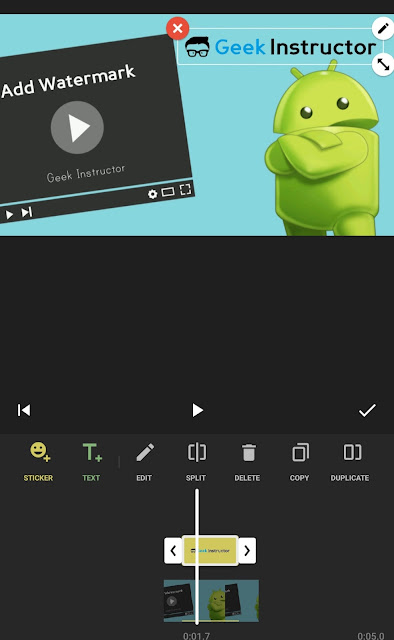
- If you want to apply transition effects on the watermark, click the Edit option. There you will see 2 transition categories: Basic and Loop. You can set them for both – In and Out effects.
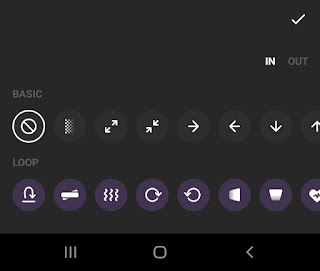
- Once you added the watermark, click the SAVE option at the top to export your video. Finally, you will be asked to select the video quality in a pop-up box.
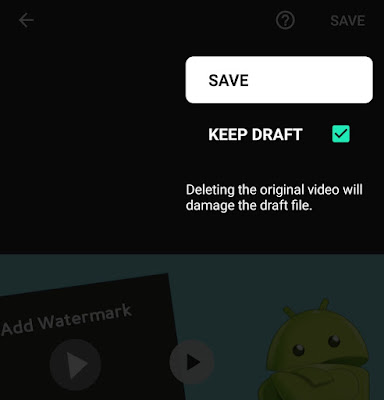
2. Add text watermark on the video
Adding a text-based watermark is pretty similar to the method that we have described above. You can use InShot app for this task also. First, load your video in the editor and click the TEXT option at the bottom of the screen.
After that, type anything you want to write (for example, your name or social media username). You can resize the text and place it anywhere on the video.
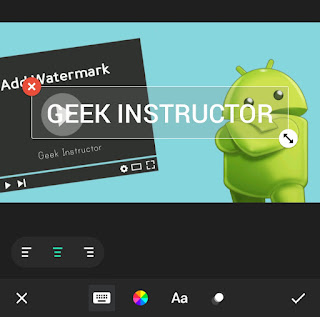
By clicking the multi-color icon, you can change the text color, adjust opacity, add a border, and do other things to design your watermark.
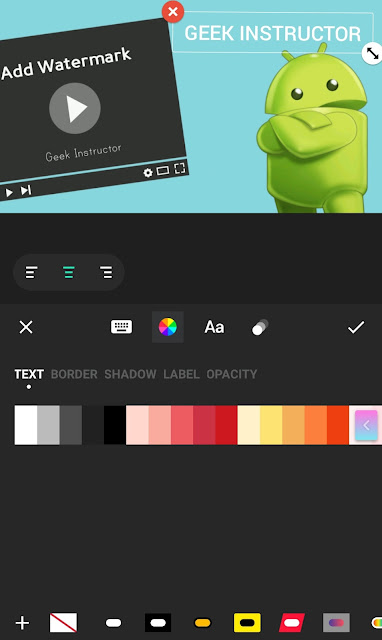
If you want to change the font style, click the Aa option. InShot app has so many text fonts that you can use for free. Like in the stickers option, you can also apply transition effects on the text. Finally, you can export your video once you have added the watermark.
Use PowerDirector app to add watermark
If you are looking for a professional video editor app for Android, then you can use PowerDirector app. This app has almost all the features that you need to edit your videos. It provides computer-level editing experience on your Android phone with a very simple user interface.
PowerDirector app also has a feature that allows you to add media layer over the video. With this feature, you can add logo as a watermark on your videos. Furthermore, you can also create your own text-based watermark.
The free version of the PowerDirector app will add its own watermark on the videos. You can remove it by upgrading to the paid version which is worth it. However, we will recommend you to use PowerDirector only if you are into serious video editing.
So these are some methods that you can use to add watermark (logo) in videos on your Android phone for free. Go and try any of them that you find most suitable for yourself. If you want to ask anything related to this tutorial, feel free to share it in the comments below.



