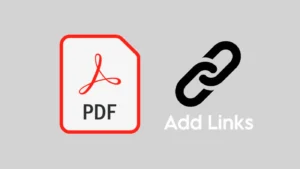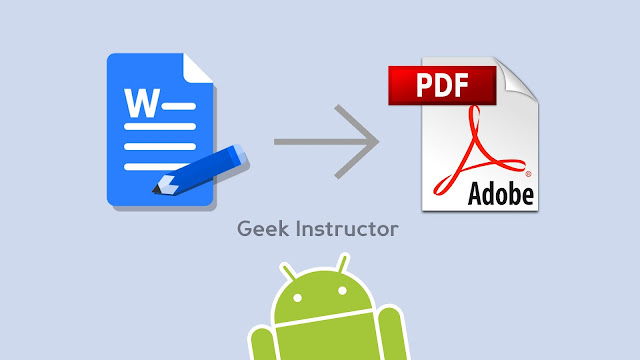
Both these formats work quite differently. Unlike Word, PDF represents the document in a fixed format/design across all devices and operating systems. Moreover, it doesn’t provide the facility to edit the document. We can say that PDF is kind of a formal type document as compared to the Word.
Despite being different in many aspects, both PDF and Word documents can be converted into each other. Here in this tutorial, we have shared a few simple methods that can help you to convert Word to PDF on your Android phone for free. Let’s quickly jump to the first method!
Table of Contents
1. Convert Word to PDF using Google Docs
Google has its official document app for Android named Docs. It allows you to view and edit word documents on your phone. There is a built-in feature in Docs app which lets you convert Word to PDF file. Follow this step-by-step guide –
- Find and open the Docs app on your phone. If it’s not installed, you can download it from Google Play Store for free.
- Next, click the folder icon at the top-right corner of the screen and load the word document from your Device Storage that you want to convert to PDF.
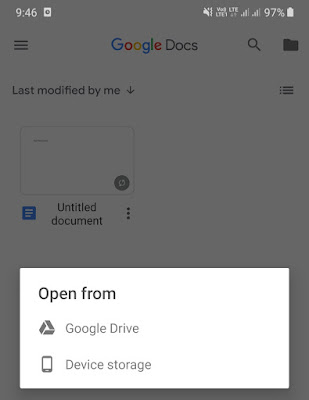
- Once the document is opened, tap the menu button (three dots at the top-right corner) and then click the “Share & Export” option.

- After that, click the “Save as” option. If your phone isn’t connected to the internet, you will find that this option is unclickable. So make sure to turn on the mobile data or Wi-Fi.
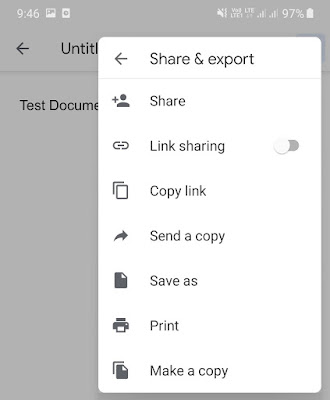
- Now you will see a list of formats in which you can convert your document. Choose “PDF document (.pdf)” and then click the OK button. That’s it.
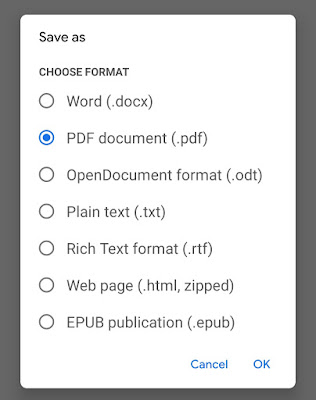
It would take some time to convert your Word document to PDF file depending on its size. Once it’s done, the Google Docs app will show you the preview. Please note that the converted PDF file is saved on your Google Drive account.
If you want to download it on your phone, open the Drive app. Then, find and open the PDF file. After that, tap the menu button (three dots) and click the “Download” option. The PDF file will be saved in the Download folder on your internal storage.
2. Use Word to PDF Converter app
Google Play Store has plenty of third-party apps that can help you to convert word document to PDF file on your Android phone. Our favorite app in the list is Word to PDF Converter. Here’s how you can use it –
- Download and install Word to PDF Converter app on your phone. It’s free and very small in size.
- Once you have installed the app, open it and click the “Choose file” button.
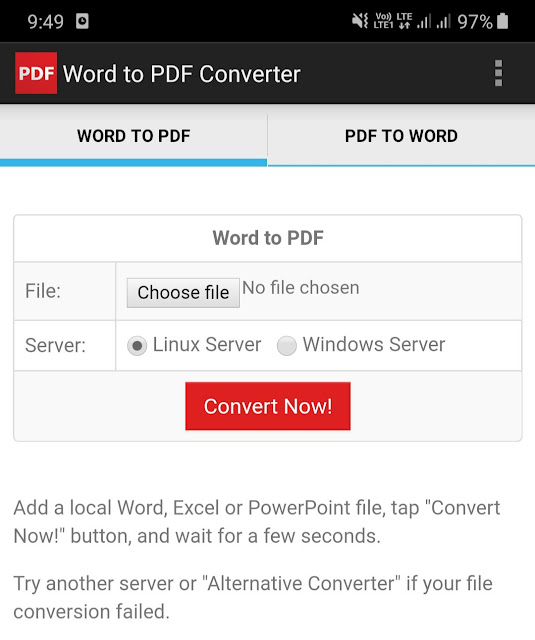
- Now find and select the Word document that you want to convert. Click the menu button (three parallel lines at the top-left corner) and there you can navigate to the internal storage or use any file manager app to find your file.
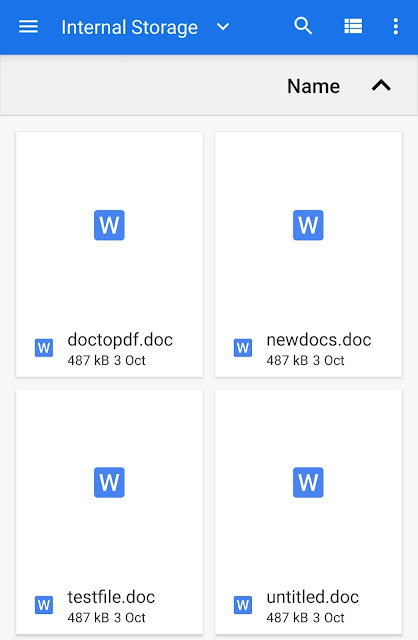
- After that, choose any server for the conversion and click the “Convert Now!” button.
- Wait until your file is converted. After that, click on the link that is shown on the screen to download the converted PDF file on your phone.

Note: This app doesn’t work offline. So make sure that your phone is connected to the internet and you are getting a good internet speed.
3. Use an online tool
The last and the most simple method to convert word document to PDF on your Android phone is by using an online converter tool. We will recommend you to SmallPDF – it’s a simple, fast, and ad-free tool.
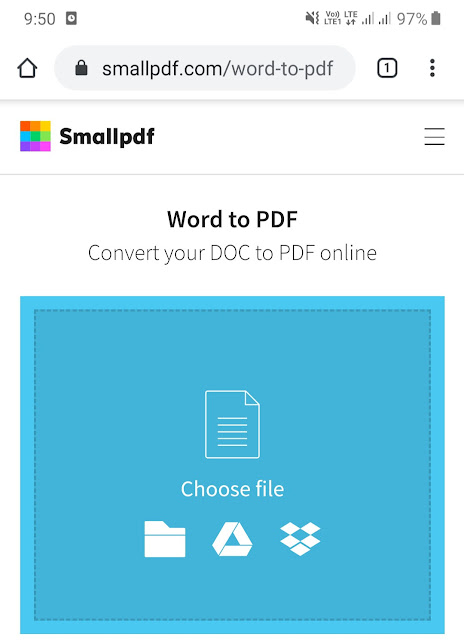
All you have to do is, just go to this webpage – SmallPDF – Word to PDF and click the “Choose file” option. After that, find and upload your word document. Once the conversion is done, you can download the PDF file on your phone, share it via email, or save it to your Google Drive.
That’s it. You might be interested to read another tutorial on how to convert back PDF file to Word on your Android phone for free. If you have any questing in your mind, let us know in the comments below. Please share this post with your friends and stay tuned with us for more interesting tutorials.