
There are a number of video editor apps available for both Android and iPhone which you can use to add background music to your video. Although it’s quite simple to do that editing but it will unnecessarily waste your time and storage space on your smartphone.
We have a few workarounds which can make your task simple and fast. You can directly record video on your iPhone or Android while playing music in the background. In one of the workarounds, you can also use your native camera app. There is no need to edit your video in the post-processing. So let’s get started!
Table of Contents
Record video while playing music on Instagram
Instagram’s built-in camera can allow you to record video while playing music in the background on your smartphone. This method will work on both Android and iPhone. However, as Instagram has a limitation, so you can record 15 seconds of video only.
First, you have to play the music on your phone. Open any music player app and play the music you want to add in the background of your video. After that, launch the Instagram app and click the camera icon at the upper left corner. Or you can swipe the screen from the left side to right.
This will open up Instagram built-in camera screen. You will be in Normal mode by default. Now to start recording your video, simply press and hold the capture button until you have recorded it. After that, you will be moved to the story editor screen.

Click the download icon at the top to save the video on your phone. You can also apply a filter, add stickers, text, and share the video on your Instagram story. That’s it.
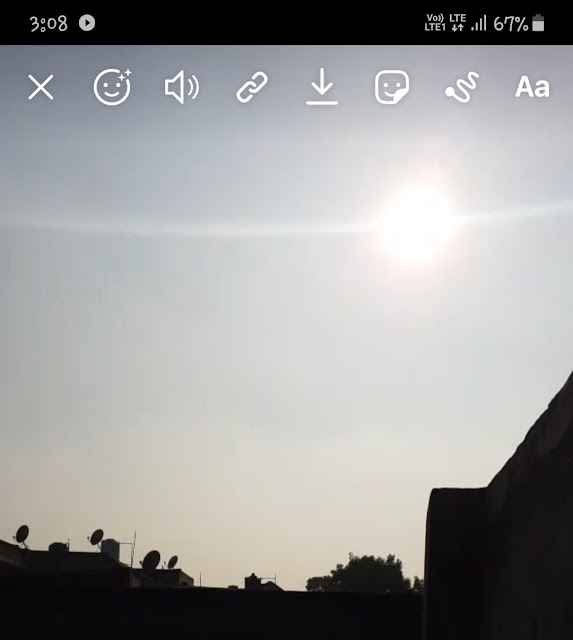
Instagram has also launched a Music feature in its story. You can also use that feature to add music in the background of your video. For more information, we will recommend you to read our tutorial on how to add music on your Instagram story.
Use MX Player and native camera app on Android
MX Player is not just a video player, but it can also play audio files. For that, you have to enable the Audio Player feature in it. You can record video with the native camera app on your Android phone while playing audio in the background on MX Player.
So first open the MX Player app, click the menu button (three dots at the upper right corner), and then go to the Settings > Audio. Now tick mark the button next to the Audio player option to enable it. After that, launch the native camera app on your phone and start recording your video normally.
As you start recording, you will find that the music has stopped playing in the background on MX Player. To continue playing it, open the notification tab, expand the MX Player notification by moving it down and then click the play button. In this process, the video should continue recording in the camera app.

Use Party Mixer app on Android
Party Mixer is another app for Android which you can use to play music in the background while recording video with the native camera app on your phone. This app is basically used for playing two audios at the same time.
You can download and install the Party Mixer app from the Google Play Store for free. Once it is installed, open the app and click the + button. Now find and select the music you want to play in the background. It will be added to the playlist on the Party Mixer app.
Next, drag and drop the music from the playlist to the player deck and click the play button. As the music starts playing, you can open the camera app on your Android phone and start recording your video. The background music won’t interrupt your recording.
We hope you find these methods useful. Is there anything we have missed in this tutorial? Let us know in the comments below. Before you leave this webpage, we will recommend you to read another awesome guide on how to play YouTube videos in the background on your smartphone.



