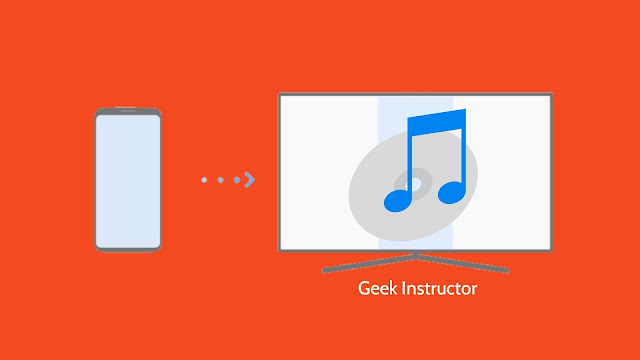
Let’s say you are having a house party and you don’t have any external speakers (or any other music system) at your home. In that case, you can play music on your TV and keep the party going. Nowadays smart TVs have a very advanced built-in music system.
There are two ways you can connect your phone with TV: casting and screen mirroring. In this tutorial, we have shared various methods by which you can play songs from your iPhone or Android device on your smart TV. Now without discussing anything, let’s start this tutorial.
Table of Contents
1. Play music on smart TV via casting
Casting simply means to stream content (such as photos and videos) from your phone on TV using Wi-Fi direct technology. For this, your TV should have a Wi-Fi connectivity feature. There are so many casting apps available for both iPhone and Android.
This step-by-step guide will show you how to connect your phone with TV and play music/songs via casting –
- First you have to connect your phone and smart TV to the same Wi-Fi network. The Wi-Fi network should be the same only then you will be able to do the casting.
- After that, download and install the Hi-Fi Cast app on your Android phone. This app is available on the Play Store. You can download it for free.
- Once you have downloaded the app, open it. You will be asked to allow access to media on your device. Simply, allow it.
- After this, go to the menu (tap three parallel lines at the top-left corner) and then click the Playback Devices option.

- You will see your TV name here. Click on it to connect. Now just go back to the home page and play any music/song. It will be played on your TV instantly.
The Hi-Fi Cast is a dedicated music player app. It has various categories in which you can explore your songs such as Albums, Genres, Artists, Playlists, Folders, etc. You can also add songs in the queue to continue playing them without any interruption.
2. Use Smart View app for Samsung smart TVs
Samsung has its official app for casting named Smart View. You can use this app to play music from your iPhone or Android device on your Samsung smart TV. Here’s how you can use it –
- Install the Smart View app on your phone. You can install it from the Play Store (on Android) and App Store (on iPhone).
- Connect your phone and smart TV to the same Wi-Fi network.
- Open the Smart View app and connect it with your TV. The app will automatically search for nearby devices. You may be asked to allow access to the device on your TV. You can allow it by clicking OK button using your TV remote.
- Once you have connected both devices, you will move to the home page on the Smart View app. Now scroll the menu at the top and find an option labeled My Music. Click on it.
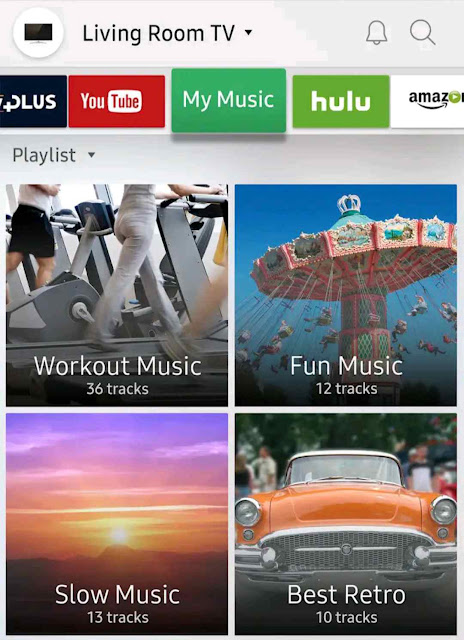
- Finally, just find and play any music/song you want to stream on your TV. That’s it.
3. Use screen mirroring to play music on TV
Last but not the least, you can also use a screen mirroring feature to play music from your phone on TV. Screen mirroring lets you display your phone’s live on your TV. Like casting, this feature also uses Wi-Fi direct technology.
We have already discussed about screen mirroring in our previous post. You can check it out here: how to mirror your phone screen on TV. We hope you find this guide helpful. If you want to ask something, feel free to share it in the comments below.