Gone are the days when we used to hear about the green screen and what marvelous results this special effect could give. Each and every unexpected VFX that we see in our favourite movies like Batman, Superman, Avengers, is performed on a green screen. You can see that the green screen is the key to all the actions in action movies.
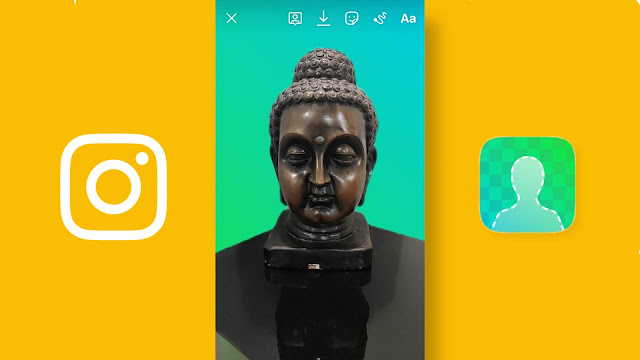
The use of the green screen effect in our photos and videos sounded like fancy talk unless Instagram made it possible for people to use this effect. No expensive setup, cameras, editors, software, or studio is required. Just a single tap on the green screen effect and you are ready to make yourself appear in any kind of epic background. It can be anything like a war scene, football ground, your favourite country, or anything else you can imagine.
So if you don’t already know how to use and make green screen videos on Instagram then this article is just for you. We have provided a step-by-step walkthrough so you can create a perfect video using the green screen effect and surprise your Instagram friends and follower with your unbelievable creativity. So let’s get started.
Use green screen filter on Instagram Camera
You can find hundreds of filters on the green screen by searching the effect gallery on the Instagram camera. There is an official green screen effect by Instagram also that gives you the feature to change the background of your face. When you are using this filter, you will see green background applied around your face on the live camera. Instagram effects are based on augmented reality and they work flawlessly even if you move your face. This green screen filter comes added to the Instagram camera by default, however, if you didn’t find it you can add it from the effect gallery. Follow this step-by-step guide to use green screen filter on Instagram –
- Open the Instagram app on your smartphone. Make sure that you are using the latest updated version.
- Click on the + Your Story option in the upper-left corner or scroll the screen from left to right on the home page of your Instagram app. This will open the Instagram camera where you will see some filters at the bottom.
- Find the Green Screen filter by Instagram. On the left side, you will see filters that you have saved on your account and the right hand you will find other suggested and trending filters by Instagram. If you didn’t find the Green Screen filter there, then scroll to the rightmost side and click on the search button. This will take you to the Effect Gallery page. Use the search feature at the top to find the green screen filter. Alternatively, you can click on the link we have shared in this step to directly open the green screen filter on your Instagram camera.
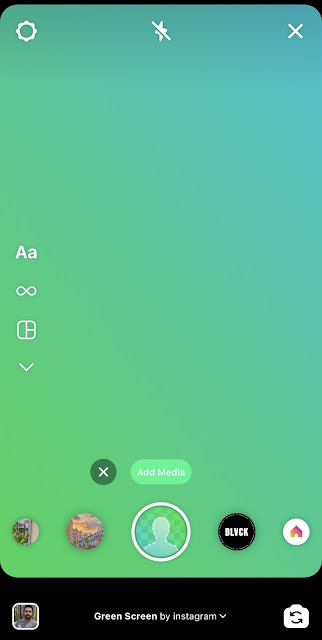
- Add Media to green screen background – You will see an option named Add Media at the bottom. This allows you to replace the green background with your custom photo or video. Click on this option and then choose the media from your gallery that you want to use as background on your green screen video.

- Adjust background and face – Once you have added the background media on your green screen, you will see it applied to the live camera. By tapping on the background photo, you can make it fit the screen or change it to the original aspect ratio. On the other hand, you can use the pinch and zoom method on your face to adjust its location and make it large or small in size.
- Record your video – Long-press on the record button at the bottom to start recording the video and release it once you are done. You can also choose the hands-free mode from the tools available on the left side of the screen.

- Save the green screen video – Once you have recorded the video, Instagram will take you to the editor screen where you can add music, text, stickers, emojis and GIFs. Finally, you can post it on your Instagram story or tap on the download icon to save it to your camera roll or gallery.
So that’s how you can make a green screen video on Instagram with custom background by using filter.
Use green screen feature on Instagram Reels
Instagram has also embedded green screen feature in the Instagram reels. With this feature, you can directly create videos for reels with custom background. This step-by-step guide will show you how to use green screen on Instagram reels –
- Open the Instagram app on your iPhone or Android device.
- Go to the Reels tab (click on the reels icon at the bottom) and then tap the camera icon. Alternatively, click the + plus icon on the home page and then choose Reels.
- Now tap the gallery icon at the bottom-right corner. This will open a pop-up window where you will see all your recent photos and videos from camera roll.
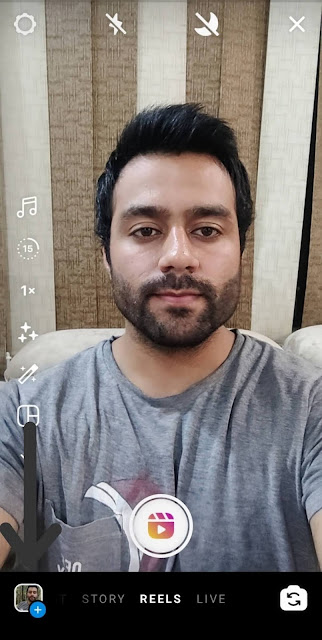
- Click the Green Screen option. As you can see in the below picture, this option is available in the upper-right corner just above the photos.
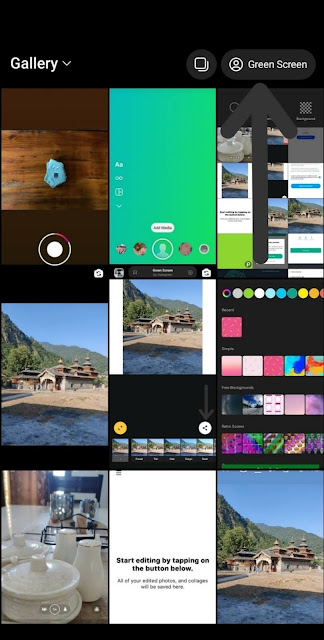
- Now select the photo or video that you want to use as background on your green screen. After that, Instagram will open the camera where you will see the background applied on your face.
- Use pinch and zoom method to adjust your face. Tap on the screen to change the background size.

- From the tools available on the right side of the screen, you can choose music, set time duration, change speed, add touchup, and set timer to record your video.
- Tap on the record button at the bottom to start recording the video with green screen effect. Once you have recorded, tap on the Preview button. Next, edit your reel by adding text, effect, voice over, or stickers.
- Click on the Next button once you are satisfied with your video and then share it on your Instagram reels. That’s it.
Making green screen videos on Instagram is really easy with its native feature and the results you get are simply outstanding. You don’t have to create any setup with green background and neither you have edit the video with the chroma key feature using the professional video editing apps. All this is done by the Instagram green screen filter. We hope you find this guide helpful. If you have any queries, let us know in the comments below.



